GEM-CAR comes built in with a big collection of Makes and Models. Customers will often:
- Use makes and models from the list
- Enter everything manually either to add more makes and models or to avoid looking for something specific. This will sometimes cause the list to grow really fast with either some errors in the models (ex: CIVUC instead CIVIC or ciVIC instead of CIVIC, etc....).
Here is how to create, edit and remove vehicle makes and models:
Create / Edit a vehicle make
A - Using the Point of Sale
- Click on the vehicle Make or Model field (not the arrow),
- Type in the information and press Enter on your keyboard,
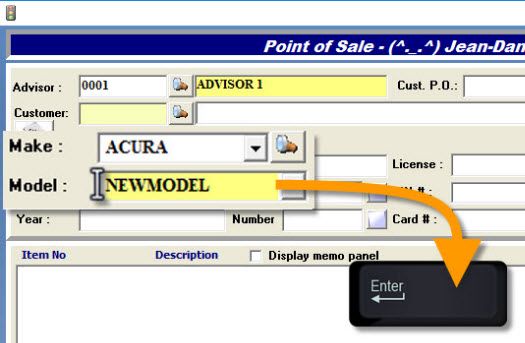
- Answer "Yes" to create a new vehicle make or model.
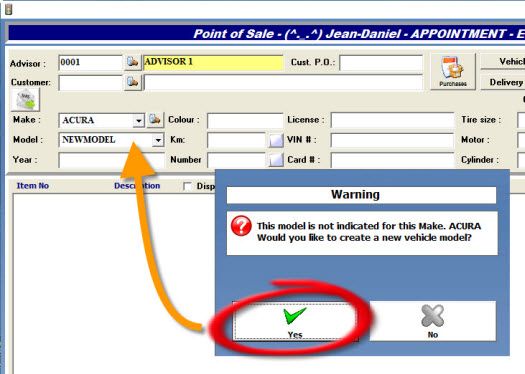
B - Using the Vehicle Make Management
On the main menu, go to Vehicle > Vehicle makes management,
- Click on "+" sign to create a new make,
- or Select a Make to edit in the list,
- Type in the Make's name,
- Click on the disk to save.
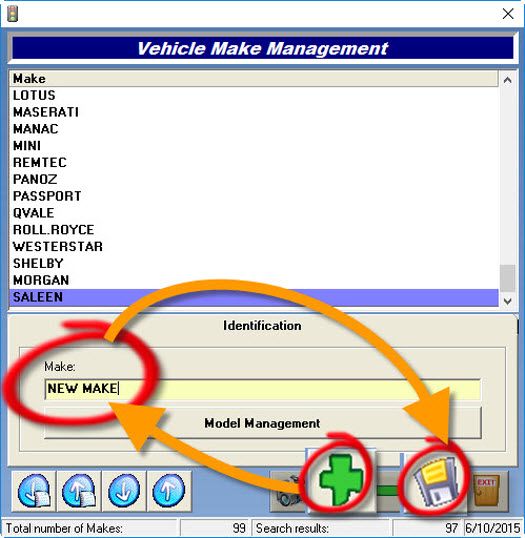
Delete a vehicle make
On the main menu, go to Vehicle > Vehicle makes management,
- Select a Make in the list,
- Click on the "-" sign to delete it,
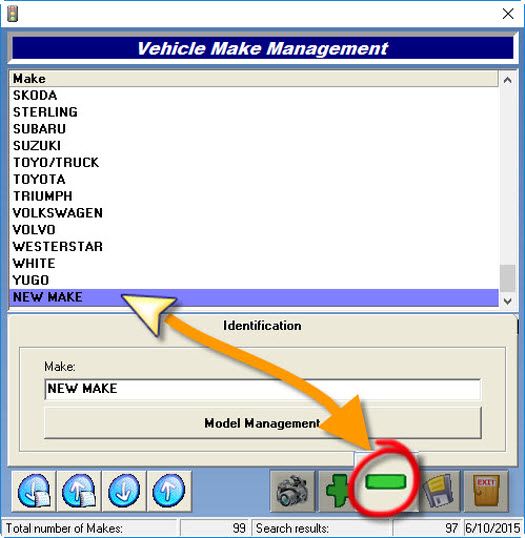
- Answer "Yes" to confirm.
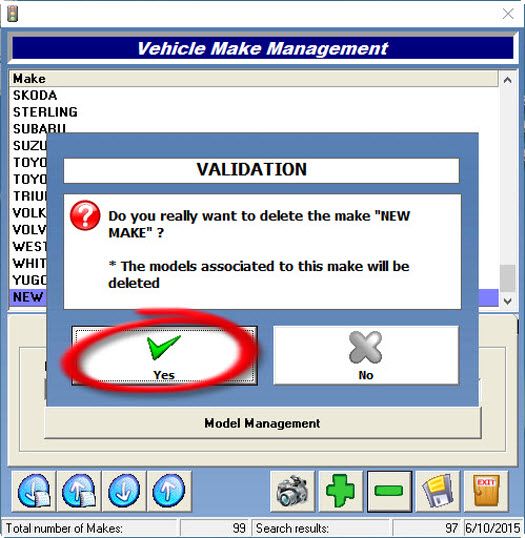
Create / Edit a vehicle model
On the main menu, go to Vehicle > Vehicle makes management,
- Select a Make in the list,
- Click on Model Management,
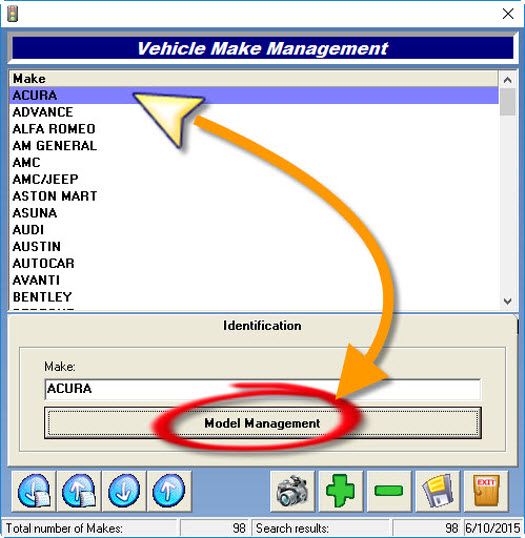
- Click on the "+" to create a new model,
- or select a Model in the list to be edited,
- Type in the Model name,
- Click the disk to save.
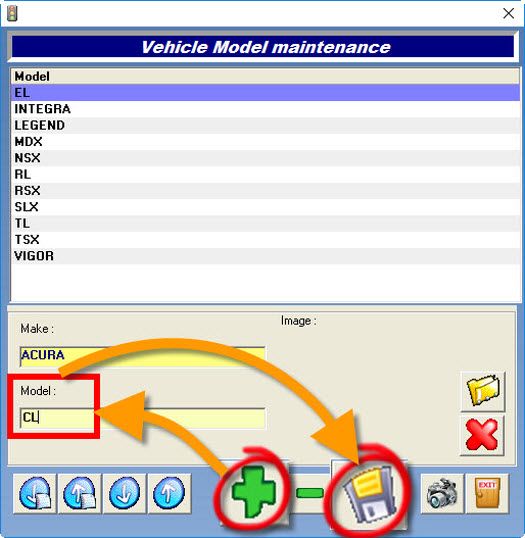
Delete a vehicle model
On the main menu, go to Vehicle > Vehicle makes management,
- Select a Make in the list,
- Click on Model Management,
- Select the model to be deleted,
- Click the "-" to delete it,
- Note: Make sure to select the right model cause once you've click to delete, there is no turning back.
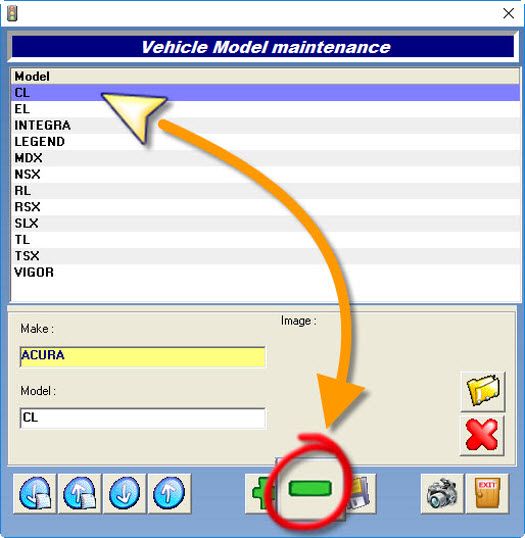
- Click "OK" to confirm,
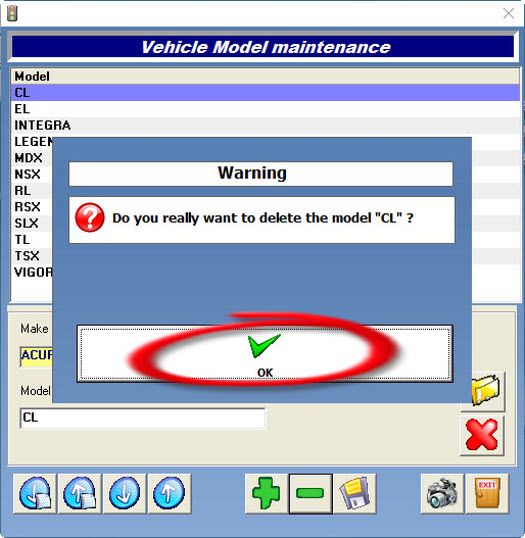


 Click here to ask for a free demo
Click here to ask for a free demo














