
This FAQ will help you understand better the performance by work bay/technician report. To look at this report, follow these next steps.
Generate the report
- From the main menu, go to "Reports > Performance",
- From the left, in the list of "Available reports", Select "Performance report by work bay",
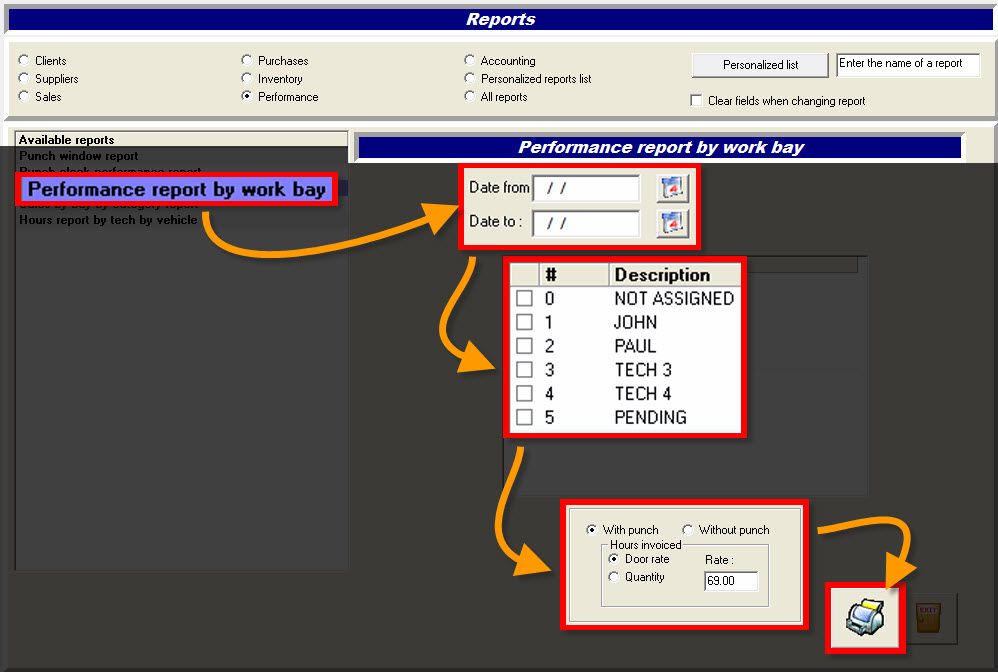
- Enter a period with a "Date from" and a "Date to",
- Select a technician by checking the box {fa-check-square-o} next the name,
- {fa-info-circle} If no selection is made GEM-CAR will include all by default.
- Select one of the ways hours are managed options:
- {fa-dot-circle-o } With a punch, if you are using the punch clock (selected by default),
- {fa-circle-o } Without punch, otherwise.
It measures the technician performance by taking into account:
- The closed invoices in the selected date range AND
- The jobs on which the selected technician/technicians contributed with the punch planed in the agenda
a) With using the punch clock
- The number of days is calculated based on the number of days that a technician was punched on a job on that date.
- Ex a technician works on a job for 3 days and when we close the invoice, the report will show 3 days.
With punch and Hourly rate - in the screenshots, the hourly rate is 100$.
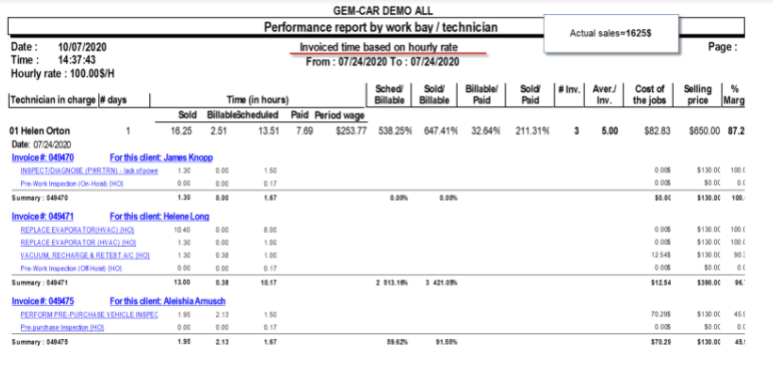
Sold hours are calculated according to an hourly rate with the formula:
Actual sales/hourly rate. Actual sales for the period from the example are 1625$.
- Billable time is the actual punch time
- Scheduled time = Planned time
- Selling price = list price of the job multiplied by 1. It doesn’t show the actual selling price
Period wage = hourly rate configured in work bay management of the technician multiplied by the hours he worked in the selected period.
In the report, the selected tech #1 was paid $33/h with wages and he worked 7 hours and 41 minutes. Converted in decimals this gives 7.69.
b) Without using the punch clock
- The number of days is calculated based on every day that has a unique invoice assigned to a technician closed after the end-of-the-day procedure is completed.
- Ex a technician works on a job for 3 days and when we close the invoice, the report will show 1 day
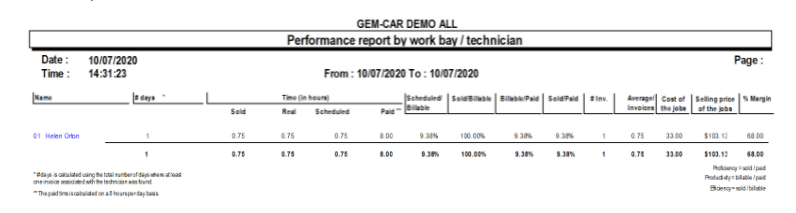
This report ignores real-time (punch info) when calculates cost. Real-time = planned time. Sold time in this example is accidentally matching real-time and scheduled time but very often it might be different.
The selling price of the jobs comes from the amount on the invoice, cost of the job is the hourly rate configured in work bay management for 1 hour, regardless of the actual punch time.
A technician that has a job assigned to him (or her) on a closed invoice on a specific day automatically accumulates 8 hours for that day.
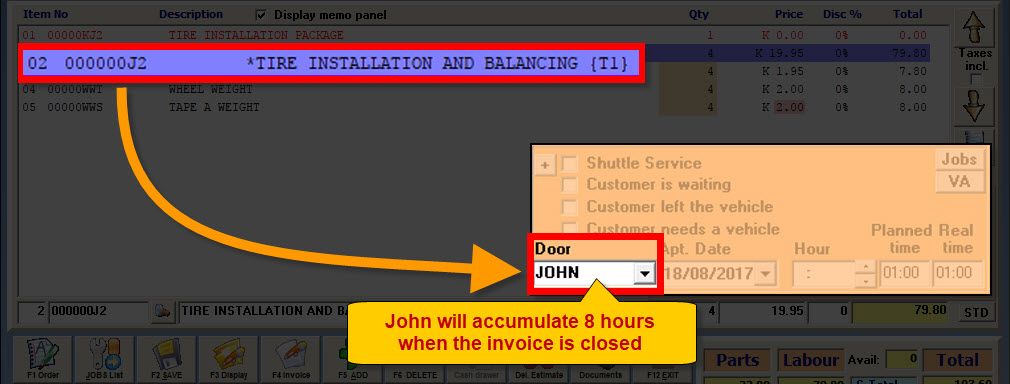
The best way to manage the performance by the bay is to use our powerful Punch Clock module.
- Select one of the ways hours are invoiced:
- {fa-dot-circle-o } Door rate, and enter the Rate (selected by default),
- {fa-circle-o } Quantity.
NOTE:
Real-time is not the actual punch time for the current day. Only after the end of the day with a delay of 24 hours. The information is adjusted according to the real-time actually spent on the job. So might have a report that cost is not accurate if you don't wait 24 hours. This delay enables the advisor to edit the time from the technician punch.
Each job has a "Required time" in their inventory file (in hours or decimals), depending on your preferences. You can change these setting in Configuration > General information (from the main menu):
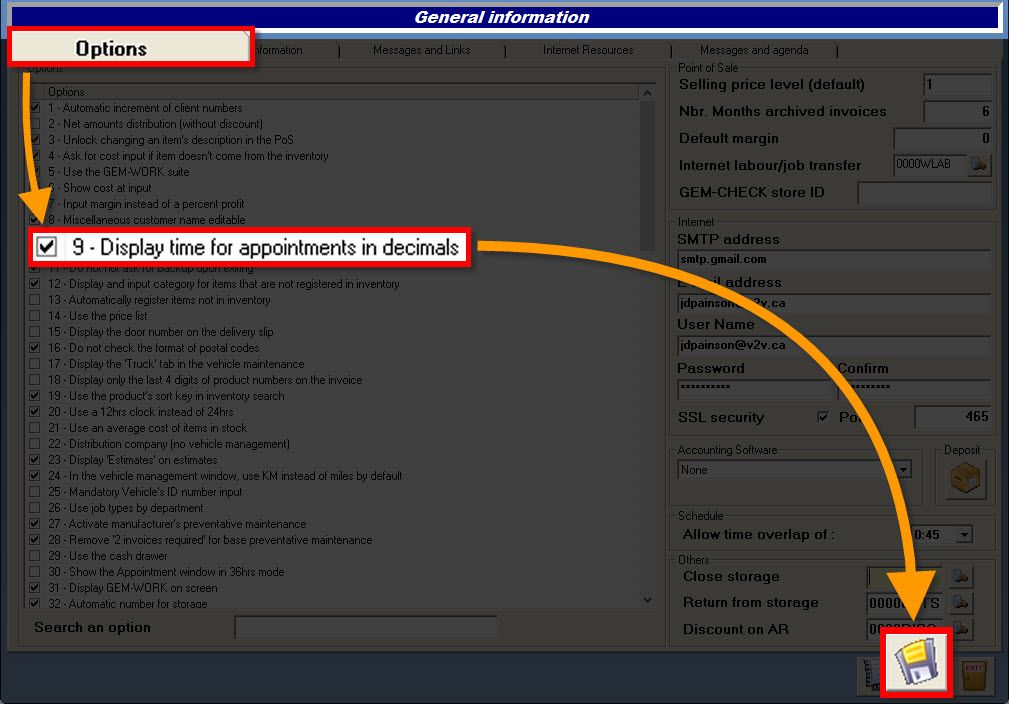
- Check option {fa-check-square-o } 9 - Display time for appointments in decimals,
- Click the disk {fa-save} to save.
Hours are calculated using the "Required time" of the job multiplied by the "Quantity" sold of that job.
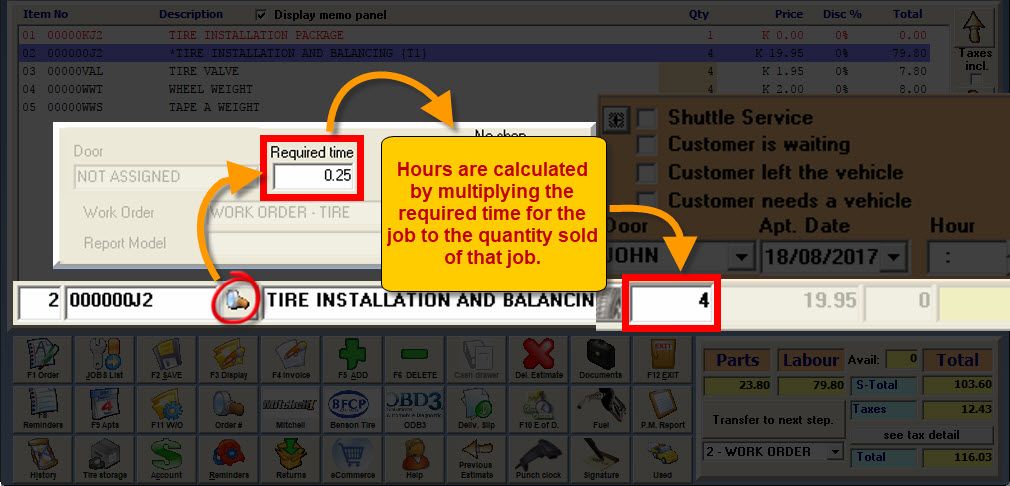
Bookkeeping/payroll that will show accurately worked hours: ideal for payroll information.
It shows the Start and the End times of each punch. Worked time is converted in decimals with the following formula:
Worked time in minutes/60=worked time in decimals.
- 53/60=0.8833333.
In order to pull out a payroll report:
- go to menu "report" / "performance",
- Select "Punch window report,
- Select all employee by default,
- Select the date range
- Select first radio option: "Punch window report",
- Click on the printer icon.

Review the report :
- Click the printer {fa-print} to display the report.
Explanation of the fields
Available (AVL) Time
- Total time (generally 8 hours/day) that a technician is available in premise excluding lunch.
Actual Time
The time that the technician is working on income-producing work
- Including comebacks, company vehicles if they were punched in a work order (WO)
- Excluding comebacks, company vehicles if they were punched in an internal job (E-time)
Sold Time
- The time that customers are charged for.
E-Time (Expensive Time)
- Non-productive time of the technicians.
{fa-warning} The total of Actual Time (making money time) and E-Time (losing money time) = the total available time of a technician for the day.
Productivity
- Amount of time in a day that a technician spends actually working on cars (income-producing work).
Calculation {fa-calculator}
- Actual Time divided by Available Time
Efficiency
- How fast a technician is.
Calculation {fa-calculator}
- Sold Time divided by Actual Time (Remember that it doesn't pay the bill)
Proficiency
- How much time of the day that was sold.
- Proficiency is a mix of Productivity & Efficiency. If your proficiency is low, it is caused by low Productivity, Efficiency or a combination of both.
- Calculation {fa-calculator} = Sold Time divided by Available Time


 Click here to ask for a free demo
Click here to ask for a free demo














