- Création du code de grand livre "Compte National": un par fournisseur,
- Achats en lot de pneus,
- Par bon d'achat avec livraison,
- Directement par l'entrée de facture du "Point de Vente",
- Inscription de la vente de pneus d'un client compte national,
- Minimisez l'impact des taxes en gardant votre bon de travail en estimé le temps de l'ajuster avec la valeur du crédit,
- Créez une étapes avec travaux en cours,
- Créez un estimé avec les pneus,
- Sortez un bon de livraison à faire signer par le client comme preuve de réception,
- Ou prenez une photo et joingez-la aux documents de la commande,
- Transférez l'estimé dans l'étape "Comptes nationaux",
- Faites votre demande de crédit pour le compte national,
- Ajustez la facture en fonction du crédit reçu,
- Fermez la facture avec le mode d'encaissement "Compte National",
- Fermez votre facture et appliquez un crédit pour vous ajuster à la valeur de la note de crédit du fournisseur,
- Minimisez l'impact des taxes en gardant votre bon de travail en estimé le temps de l'ajuster avec la valeur du crédit,
- Inscription de la note de crédit,
- Allez dans la liste des factures à payer du Compte National pour voir la facture d'achat initiale ainsi que les crédits.
Parce que la gestion des comptes nationaux est abstraite, car l'atelier ne touche pas d'argent, il convient de détailler la liste des transactions qui seront effectuées derrière les étapes précédentes.
| Type de code de la charte de grand livre | |
|---|---|
| Description | GL |
| Actif | 1 000 |
| Passif | 2 000 |
| Achat | 4 000 |
| Ventes | 5 000 |
| Achat initial | ||
|---|---|---|
| Description | DT | CT |
| Achat de pneus (4300) | 50 000 | |
| Taxes (1300) | 7 500 | |
| Compte Payable (2300) | 57 500 | |
| Ventes | 5 000 | |
{fa-info-circle } Il peut s'avérer être une bonne option de mettre votre fournisseur (comptes nationaux seulement) sans taxes car vous aurez une entrée d'achat à faire pour des dizaines des transactions en note de crédits non taxables.
| Transaction standard d'une vente | ||
|---|---|---|
| Description | DT | CT |
| Goodyear Compte National - mode paiement- GL 1211 | 1 150 | |
| Tire Sales (5300) | 1 000 | |
| Sales Tax (2300) | 150 | |
{fa-info-circle } Les taxes peuvent variées selon la situation géographique.
Crédit fournisseur
| Entrée de facture d'achat en crédit | ||
|---|---|---|
| Description | Réduction des crédits à recevoir (Actif) | Réduction des comptes à payer (Passif) |
| Compte Payable (GL 2300) | -1 150 | |
| Goodyear Compte National - mode paiement - (GL 1211) | -1 150 | |
| Transaction au journal sera présentée | ||
|---|---|---|
| Description | DT | CT |
| Compte Payable (2300) | 1 150 | |
| Goodyear Compte National - mode paiement - GL 1211 | 1 150 | |
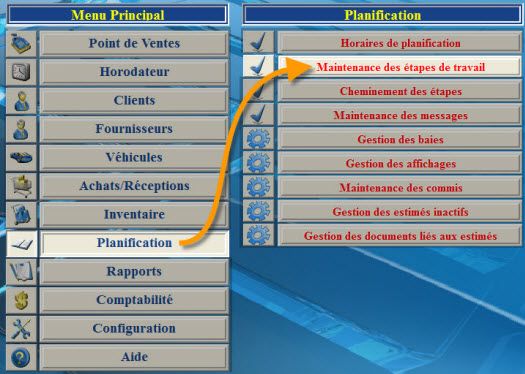
À partir du Menu Principal, allez dans [Planification] > [Maintenance des étapes de travail],
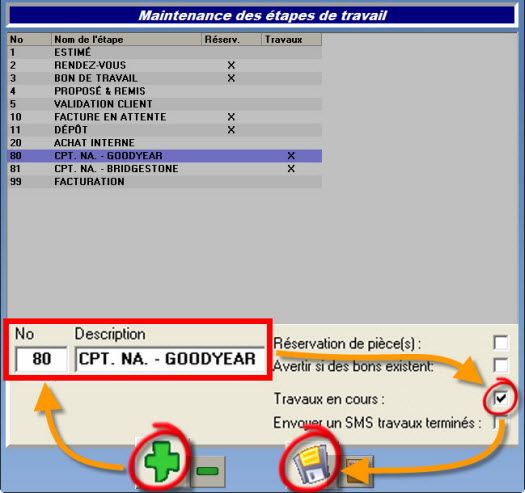
- Cliquez {fa-mouse-pointer} sur le {fa-plus} pour ajouter une nouvelle étape,
- Entrez un No (numéro) (ex: 80),
- Entrez une Description courte (ex: CPT. NA. - GOODYEAR),
- Cochez la case {fa-check-square-o} Travaux en cours,
- {fa-info-circle } Ainsi les produits (ex: pneus) seront réservées et non disponibles,
- Cliquez {fa-mouse-pointer} sur la disquette {fa-save} pour enregistrer,
- Cliquez {fa-mouse-pointer} la porte pour quitter.
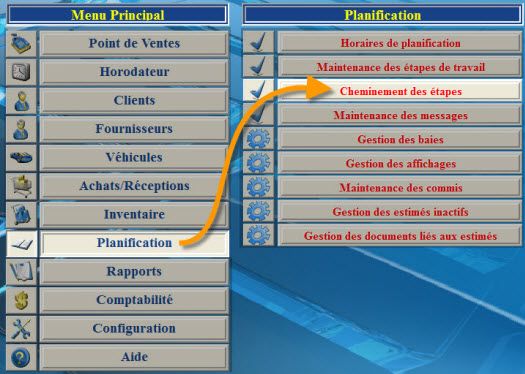
À partir du Menu Principal, allez dans [Planification] > [Cheminement des étapes],
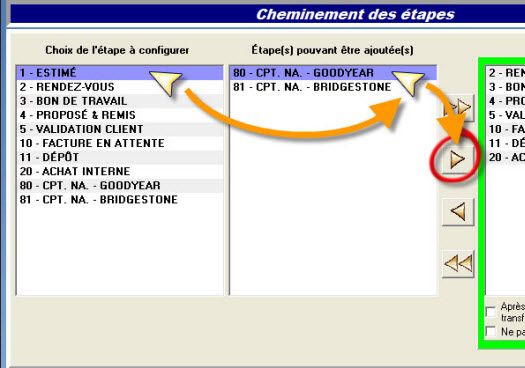
- Sélectionnez l'étape à configurer (ex: 1 - ESTIMÉ),
- Sélectionnez une étape pouvant être ajoutée (ex: CPT. NA. - GOODYEAR),
- {fa-info-circle } Sélectionnez en même temps tout autre compte national pouvant être ajouté.
- Cliquez {fa-mouse-pointer} sur la flèche {fa-caret-square-o-right },
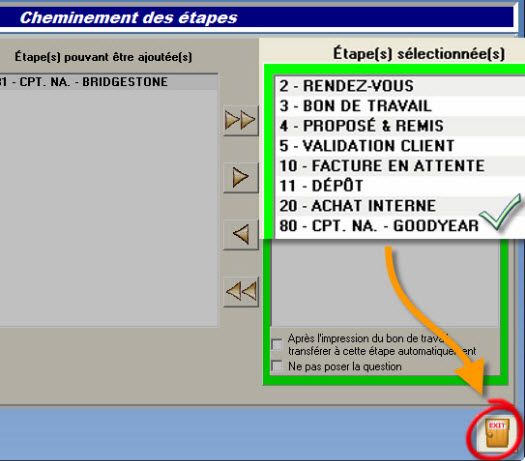
- Vérifiez que l'étape soit bien ajoutée à la liste.
- {fa-info-circle } Assurez-vous de configurer toute autre étape nécessaire (ex: RENDEZ-VOUS, BON DE TRAVAIL, etc....),
- Cliquez {fa-mouse-pointer} sur la porte pour quitter.
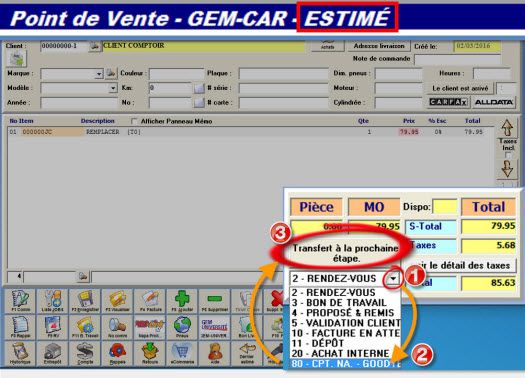
{fa-info-circle } Explication: Lorsqu'une commande se trouve dans l'étape: ESTIMÉ, vous serez capable de la transférer à la nouvelle étape (ex: 80 - CPT. NA. - GOODYEAR).
- Pour transférer une commande à une nouvelle étape,
- (1) Cliquez {fa-mouse-pointer} d'abord sur la flèche de la liste {fa-list-alt } {fa-caret-square-o-down},
- (2) Sélectionnez la prochaine étape (ex: 80 - CPT. NA. - GOODYEAR),
- (3) Cliquez {fa-mouse-pointer} sur le bouton «Transfert à la prochaine étape.»
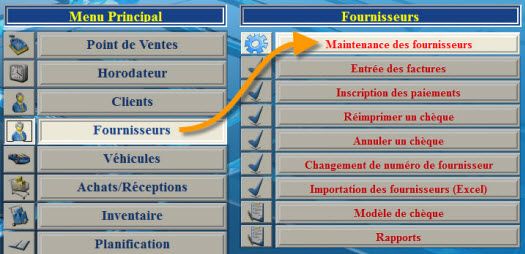
À partir du Menu Principal, allez dans [Fournisseurs] > [Maintenance des fournisseurs],
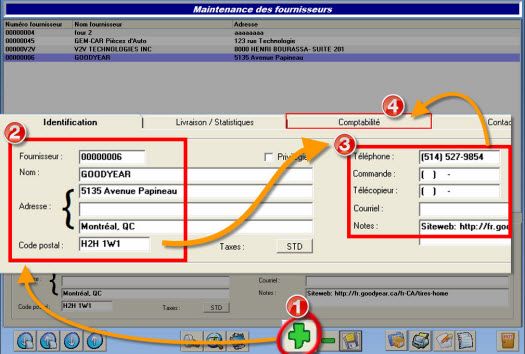
- (1) Dans l'onglet «Identification», cliquez sur le {fa-plus} pour ajouter un fournisseur,
- (2) Entrez un numéro de Fournisseur, un Nom (ex: GOODYEAR), une Adresse et un Code postal,
- (3) Entrez le Téléphone et les autres informations nécessaires,
- (4) Cliquez {fa-mouse-pointer} sur l'onglet «Comptabilité»,
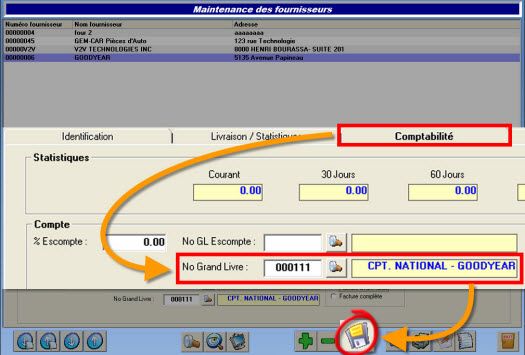
- Dans l'onglet «Comptabilité», allez à la section «Compte» (vers le bas),
- Entrez le No Grand Livre du compte national concerné (ex: 111 - CPT. NATIONAL - GOODYEAR),
- Cliquez {fa-mouse-pointer} sur la disquette {fa-save} pour enregistrer.
Configuration d'une catégorie « Rabais »
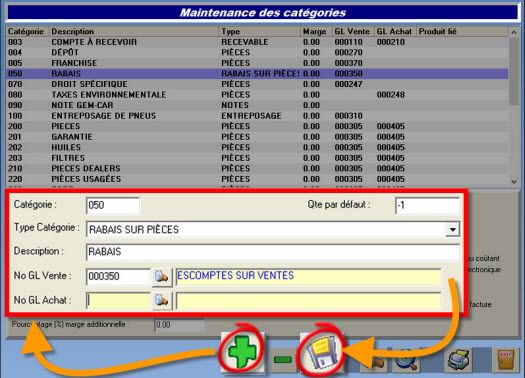
- {fa-warning} Vérifiez que la catégorie ne soit pas déjà créée avant de continuer!
- Cliquez sur le {fa-plus} pour ajouter une nouvelle catégorie,
- Entrez un numéro de Catégorie (ex: 050),
- Sélectionnez le Type Catégorie: RABAIS SUR PIÈCES,
- Entrez une Descrition (ex: RABAIS),
- Entrez une quantité par défaut (ex: -1),
- Cliquez sur la disquette {fa-save} pour enregistrer,
- Cliquez sur la porte pour quitter.
Configuration du produit « Rabais »
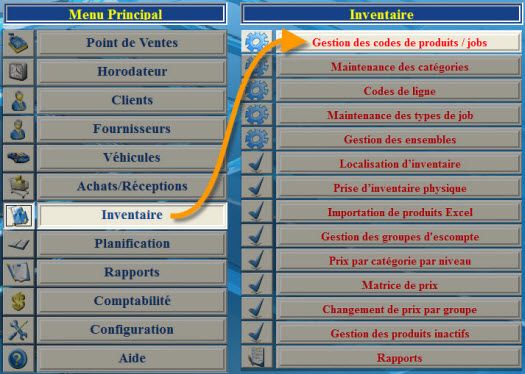
À partir du Menu Principal, allez dans [Inventaire] > [Gestion des codes de produits / jobs],
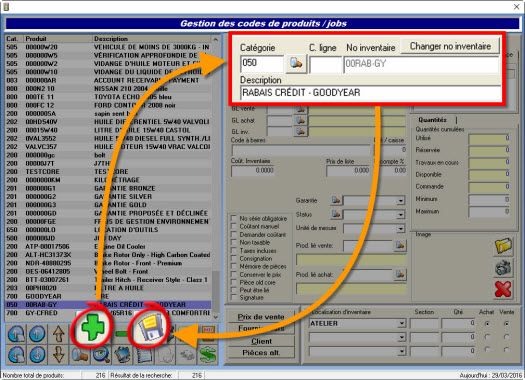
- Cliquez le {fa-plus} pour ajouter un nouveau produit,
- Inscrivez un numéro de Catégorie de type: RABAIS SUR PIÈCES (ex: 050), ou cliquez sur la loupe {fa-search} pour la sélectionner,
- Entrez numéro/code de produit (ex: RAB-GY / pour RABAIS-GOODYEAR),
- Entrez une Description (ex: RABAIS CRÉDIT - GOODYEAR),
- Cliquez sur la disquette {fa-save} pour enregistrer.
- {fa-info-circle } Répétez les étapes pour un produit «Rabais» spécifique à chaque compte national.
En prenant pour acquis que vous aviez déjà fait votre commande de pièces ou pneus auprès de votre fournisseur (compte national).
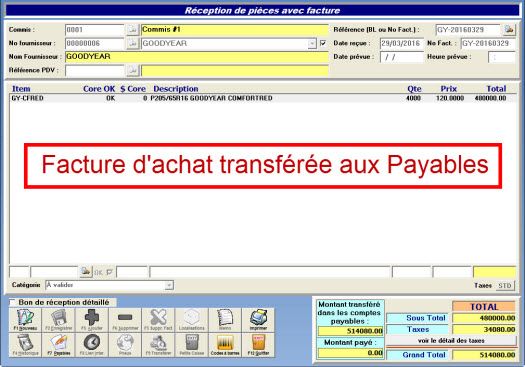

{fa-warning} Pour être payé, il est important d'imprimer et faire signer le bon de livraison par le client comme preuve de paiement et faire la demande de crédit.

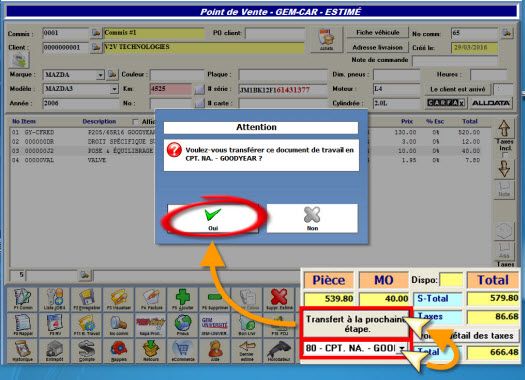
- Choisissez l'étape de votre compte national (ex: 80 - CPT. NA. - GOODYEAR / créé précédemment),
- Cliquez sur «Transfert à la prochaine étape.»
- Cliquez sur «Oui» pour transférer ce document de travail à l'étape sélectionnée.

- Recherchez votre estimé:
- soit par la loupe {fa-search} (haut-droit),
- soit par la loupe {fa-search} (bas parmi les boutons),
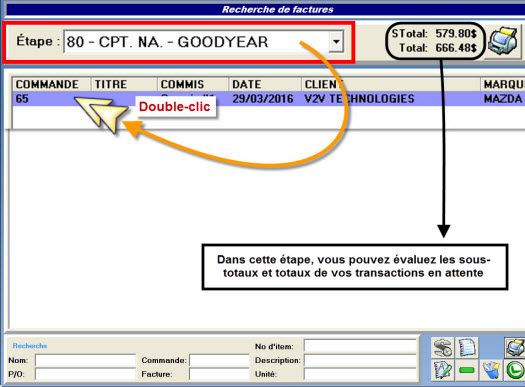
- Dans le coin supérieur gauche «Étape :», sélectionnez l'étape du compte national correspondant (ex: 80 - CPT. NA. - GOODYEAR),
- {fa-info-circle } Vous pouvez également utiliser cette étape pour évaluez les totaux et sous-totaux relatifs au compte national sélectionné.
- Cliquez 2 fois sur votre commande/estimé pour l'amener au Point de Vente,
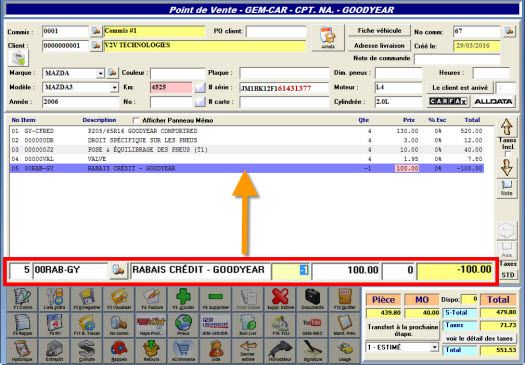
- Ajoutez le produit «Rabais» (ex: RAB-GY) avec une quantité négative (-1) et un prix correspondant à la différence entre votre total initial et celui du compte national,
- Appuyez plusieurs fois sur la «TAB» ou «ENTER», ou cliquez une fois sur la disquette {fa-save} pour enregistrer et ajouter le rabais d'ajustement.
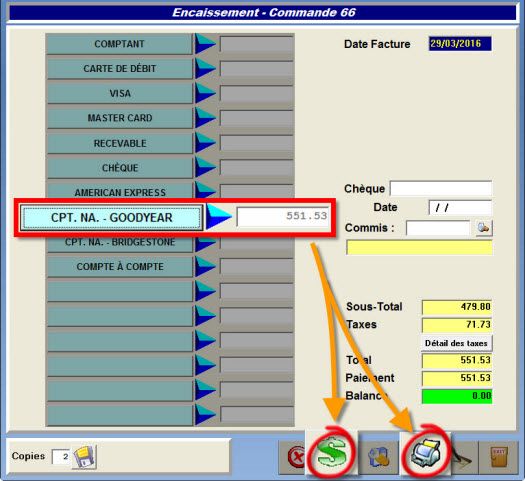
- À la facturation, choisissez le mode de paiement du compte national correspondant (ex: CPT. NA. - GOODYEAR / créé précédemment),
- Fermez la facture avec ou sans impression.
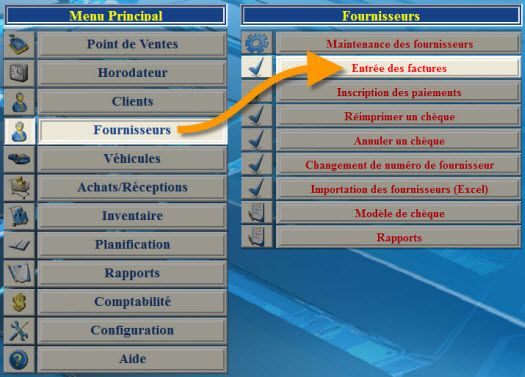
À partir du Menu Principal, allez à [Fournisseurs] > [Entrée des factures],
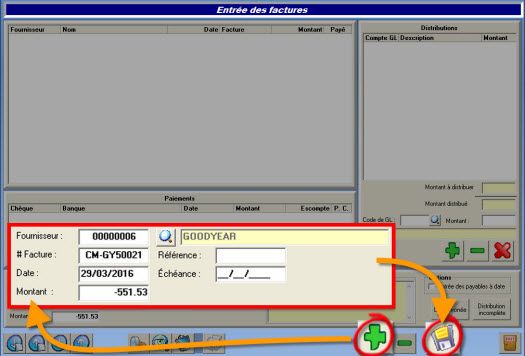
- Cliquez sur le {fa-plus} pour ajouter une facture,
- Entrez le numéro du fournisseur (compte national) ou cliquez sur la loupe pour le sélectionner,
- Entrez un numéro de facture (ex: CM-GY50021 / CréditMémo-NuméroFacture, vous pouvez utiliser votre méthode),
- Entrez la Date,
- Entrez le montant (négatif) de la facture-crédit du fournisseur,
- Cliquez sur la disquette {fa-save} pour enregistrer.
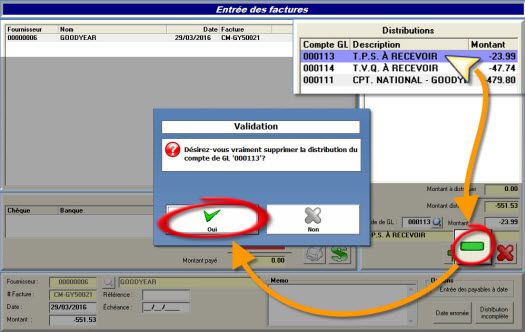
- Par défaut, GEM-CAR distribue automatiquement les taxes, il nous faut donc les enlever,
- Dans la section «Distributions» (haut-droit), sélectionnez sur une ligne de taxes,
- Cliquez le {fa-minus},
- Cliquez «Oui» pour supprimer la distribution du compte GL de la taxe,
- {fa-info-circle} Répetez cette étape pour chacun des lignes de taxe.
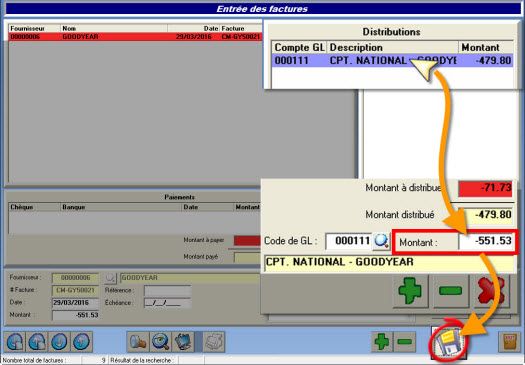
- Une fois les taxes enlevées, sélectionnez la distribution du compte national,
- Entrez le montant total (-négatif) dans la case «Montant» juste en dessous,
- Cliquez sur la disquette {fa-save} pour enregistrer,
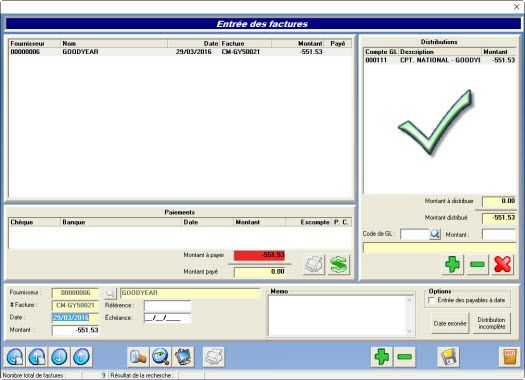
- {fa-check } La facture a été bien entrée et distribuée!
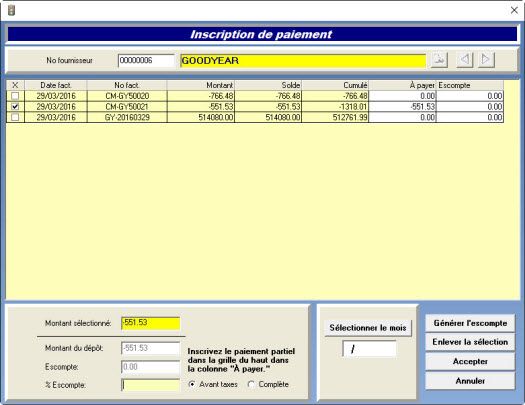
- {fa-check } Et le compte national de votre fournisseur a été diminué!


 Click here to ask for a free demo
Click here to ask for a free demo














