
The integration of the barcode reading and printing in GEM-CAR is one of the most powerful features of the software, that really brings you performance in simple and easy ways!
Here are some benefits:
- Less use of the mouse and keyboard
- Wireless functionality (if you get the wireless reader)
- Scan vehicles VIN and GEM-CAR does the rest
- Easily scan products to build an estimate
- Technicians simply scan job codes to punch in
Order your barcode readers online !
No software installation is required for the barcode readers, you simply plug and play.
Wireless barcode reader
- Connect the receiver (USB key/stick) to any USB port of your computer,
- At night, use the cable to charge the barcode reader. Plug the mini-USB end to the back of the reader and the other end to the computer.
Wired barcode reader
- Plug the USB side of the cable to the computer and the other end to the back of the reader.
- You should see a green light on top.
Testing and troubleshooting
- To test the reader, click on any text field of GEM-CAR,
- Or open the "Notepad" application
- Scan the barcode of a product and see if the data is transferred to the computer
{fa-warning} If you hear a beep after while scanning the barcode and nothing is transferred to the computer:
- For a wired reader, try plugging the reader into another USB port on the computer,
- For a wireless reader, make sure you plugged in the USB stick to the computer. If it's already plugged in, try another USB port on the computer
When a new device is detected, you should usually see that window, unless you have a super-fast computer to the point that this process completed too fast.
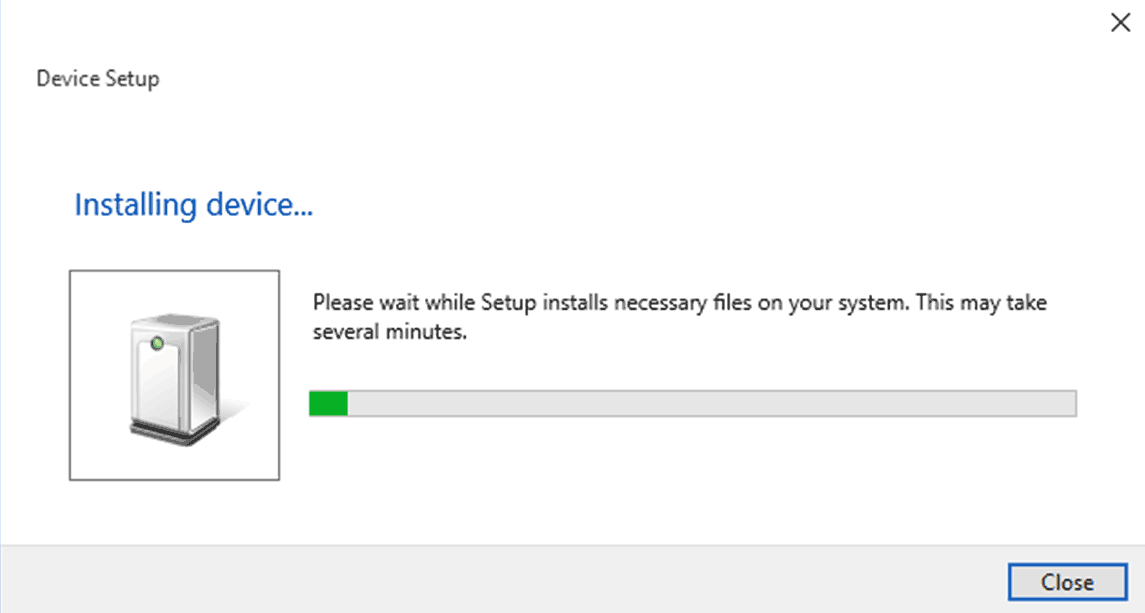
You can also check your "Devices and Printers" in the "Control Panel" to see if you see a new device. Or if you are not sure what you are looking for, unplug and re-plug the device, while keeping an eye on the window, and see if there is a change with each action.
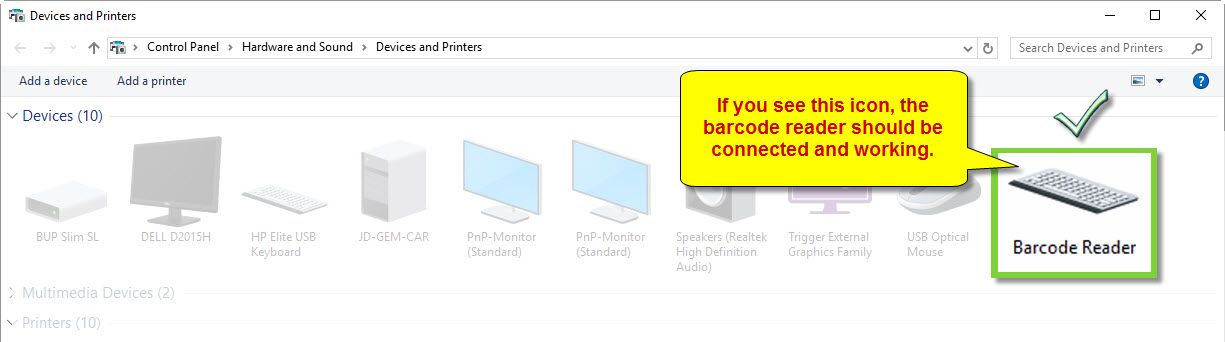
Barcodes for Quantities (all in one sheet)
Speed up your product entry by scanning the quantity's barcode number after scanning the product in the Point of Sale.
From the main menu, go to "Configuration > General Information":
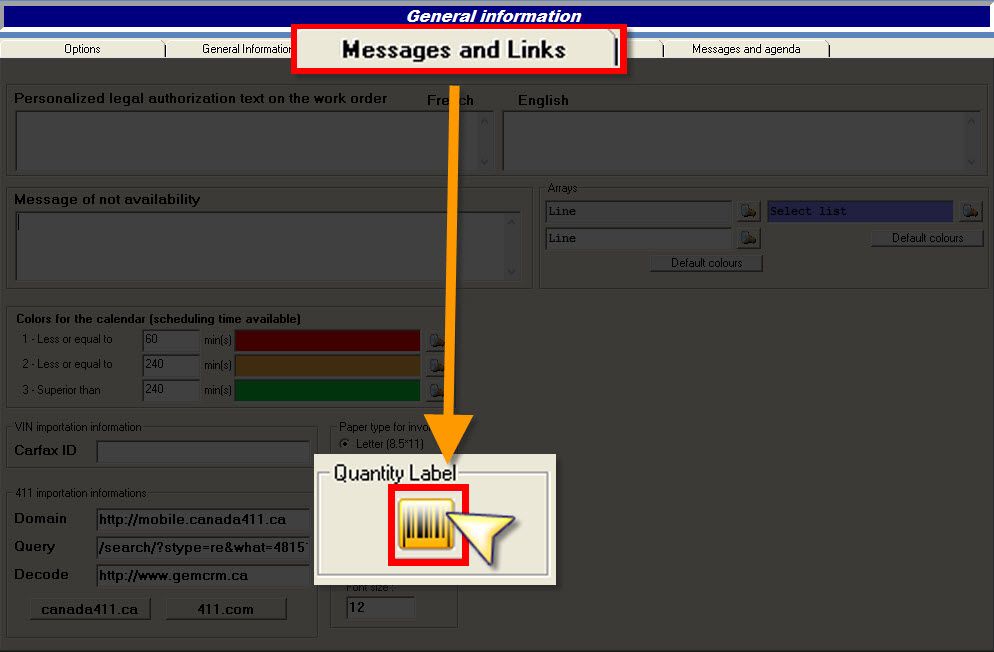
- Go to the "Messages and Links" tab,
- Click the barcode label button {fa-barcode },
- Click the printer icon {fa-print} to print the sheet of quantity labels.
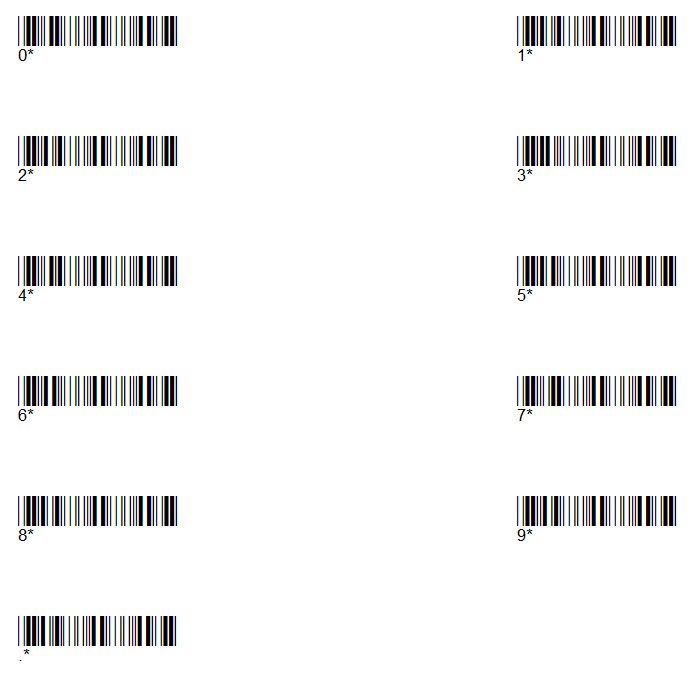
Barcodes for Technicians (all in one sheet) - Punch Clock
Technicians can easily punch in by scanning their name's barcode number.
From the main menu, go to "Punch clock":
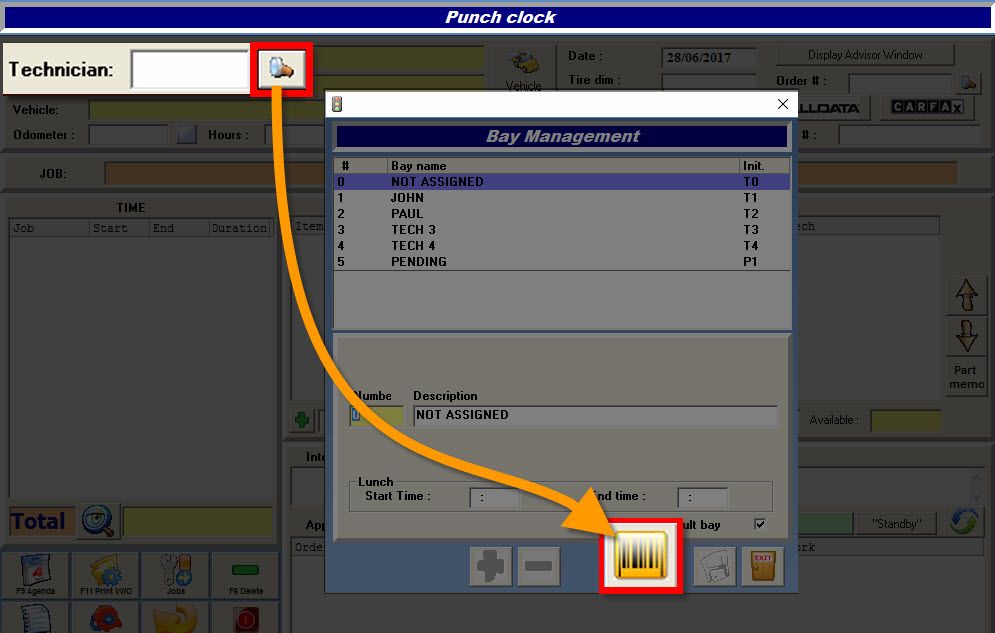
- Click the spyglass {fa-search } near the "Technician" field,
- In the "Bay Management" window, at the bottom, click the barcode label button {fa-barcode },
- Click the printer icon {fa-print} to print the sheet of labels for the technicians.
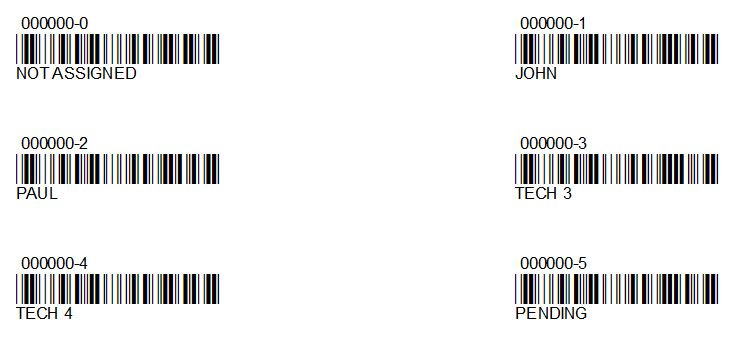
After scanning their name, technicians can also use a work order barcode to punch in.
From the Point of Sale, open a work order:
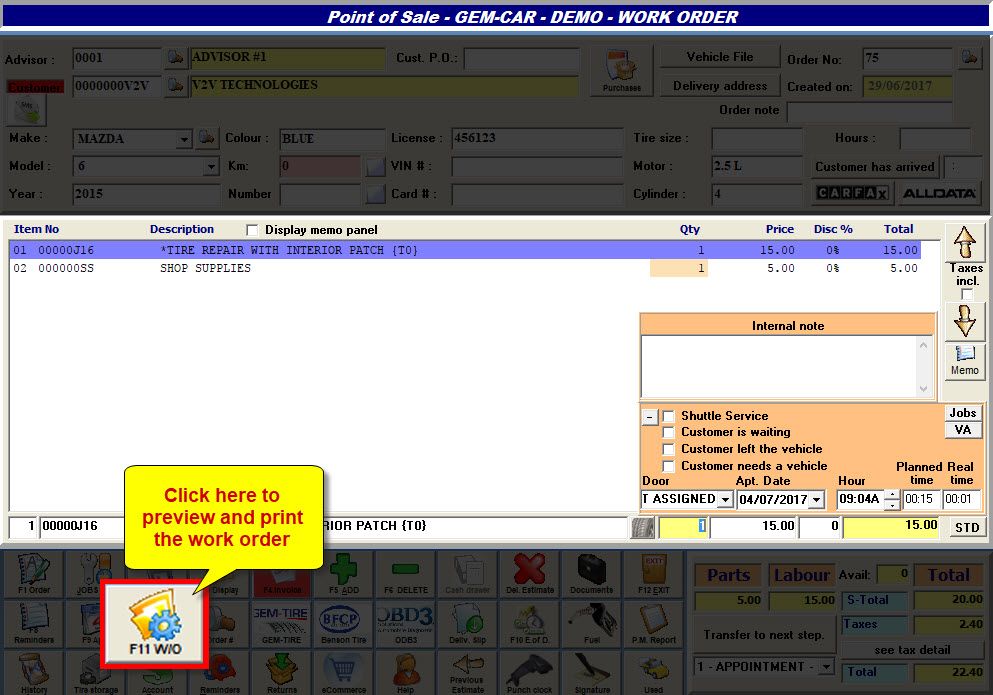
- In the bottom panel, click the "F11 W/O" button (or press F11 on your keyboard) to preview and print the work order.
- {fa-info-circle } You can also right-click the button to automatically print it with no display on the screen.
- On the right on each job, you will see a generated barcode.
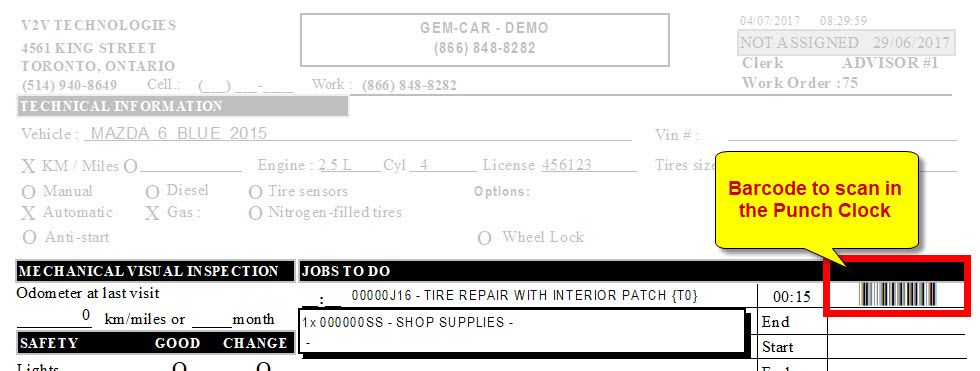
Now open the Punch Clock:
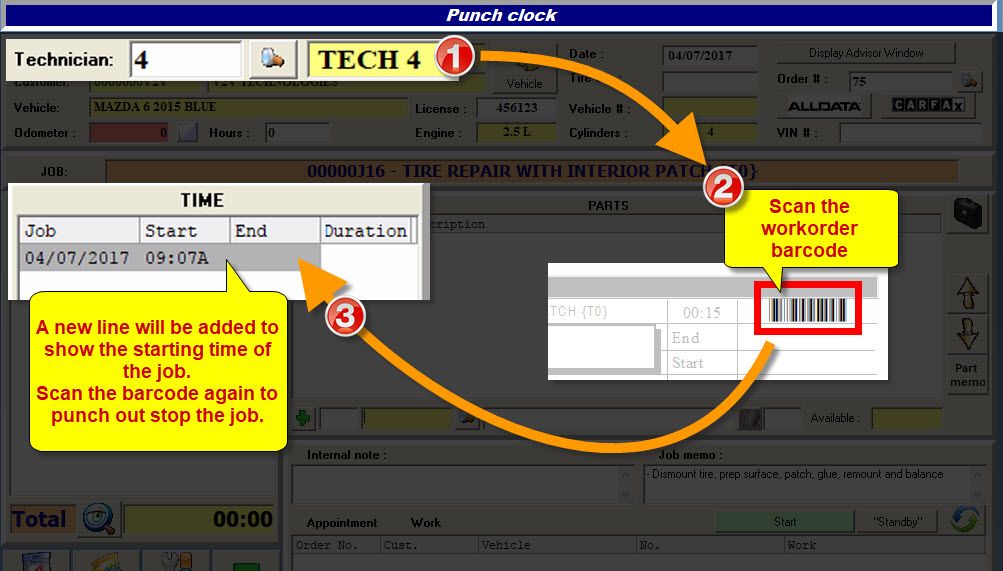
- (1) Enter or scan the technician,
- (2) Scan the job's code from your work order paper,
- (3) On the right section of the Punch Clock, a new line will be added with the punch date and time.
- You can scan the code again to punch out of the job.
From the "Product/Job code management" window:
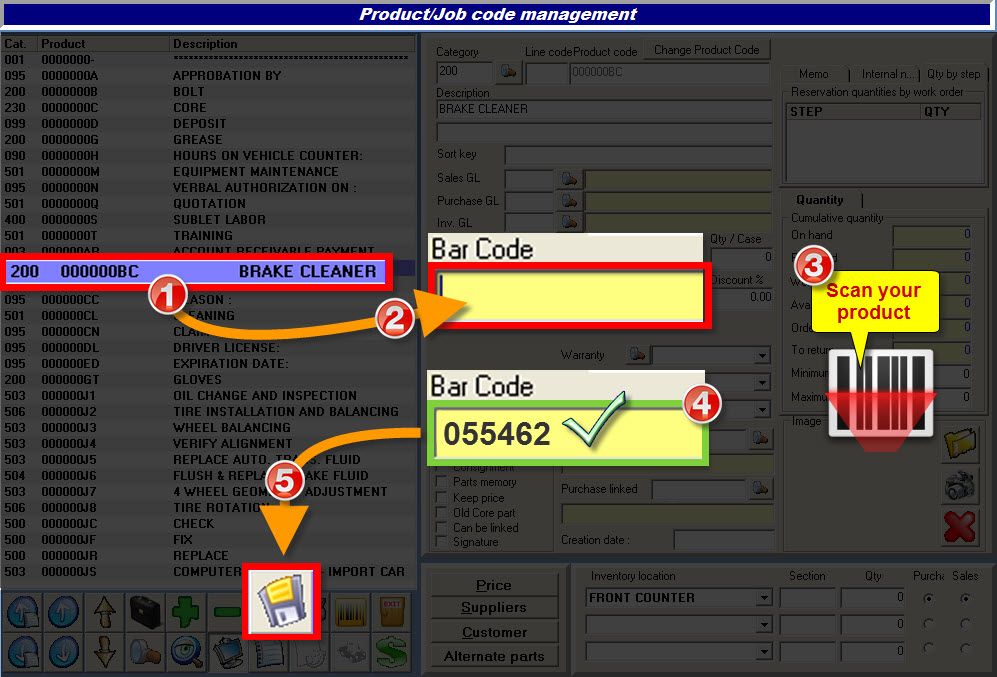
- (1) Search and select the product,
- (2) Click the "Bar Code" field to bring the focus there,
- (3) Scan the barcode label on your product,
- (4) Once you hear the beep, make sure the barcode information appears in the field,
- (5) Click the disk {fa-save} to save.
VIN numbers are hard to read
When the VIN is hard to read, try the following options:
- Do not scan VIN through the windshield or a window. Reflections on a window or plate can confuse the scanner's beam.
- Clean the lens (glass) of the scanner
- Clean the VIN label or plate on the vehicle
- VIN should be 17 characters long (otherwise the reader usually adds 1 before the VIN)
- Activate the "OUTPUT FIRMWARE VERSION" (for GM Vehicles). {fa-warning} For the yellow GEM-CAR barcode readers only.
- In your barcode reader guide (booklet) with the GEM-CAR sticker, scan the code {fa-barcode} "0A" in page 2 or page 4 (depending on the guide model). The description is "OUTPUT FIRMWARE VERSION 0A".

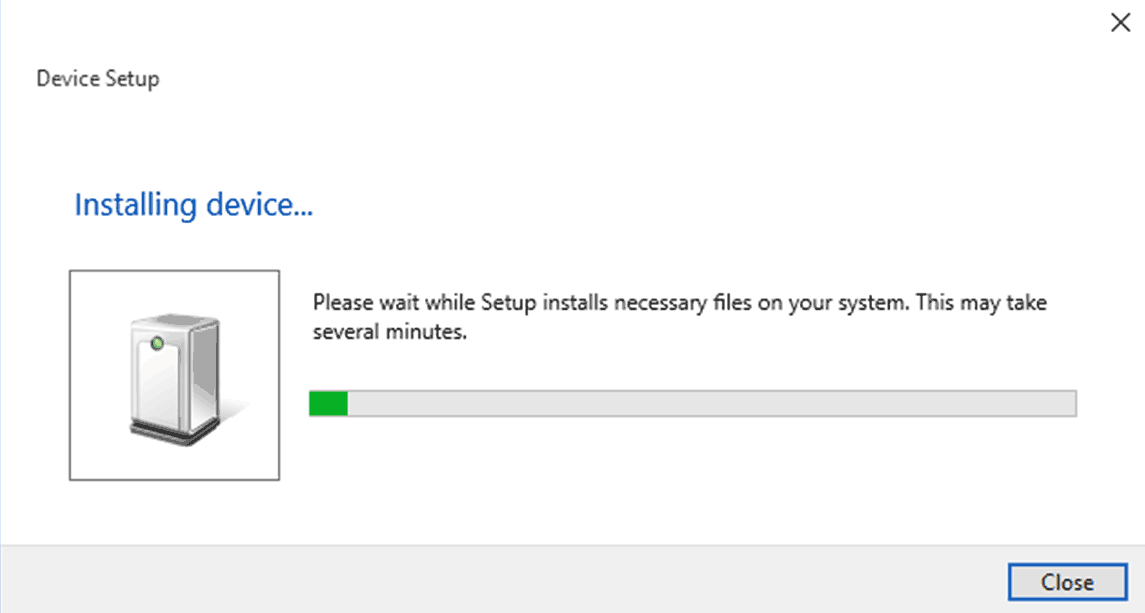
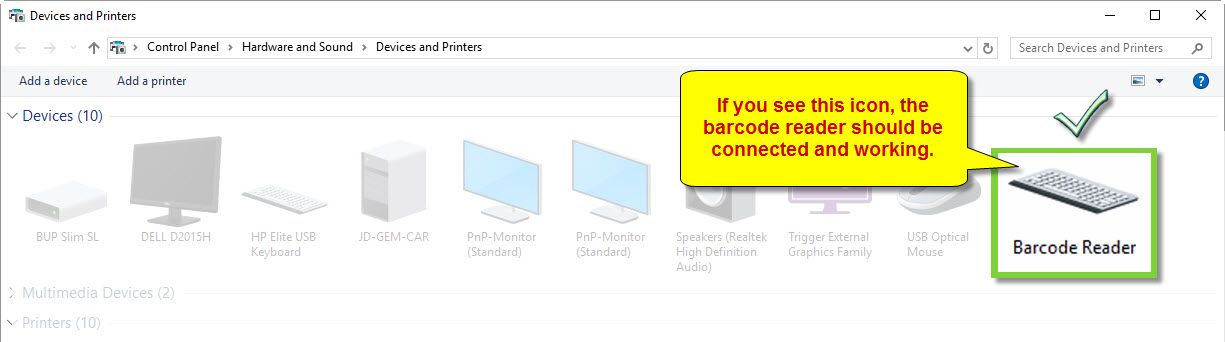
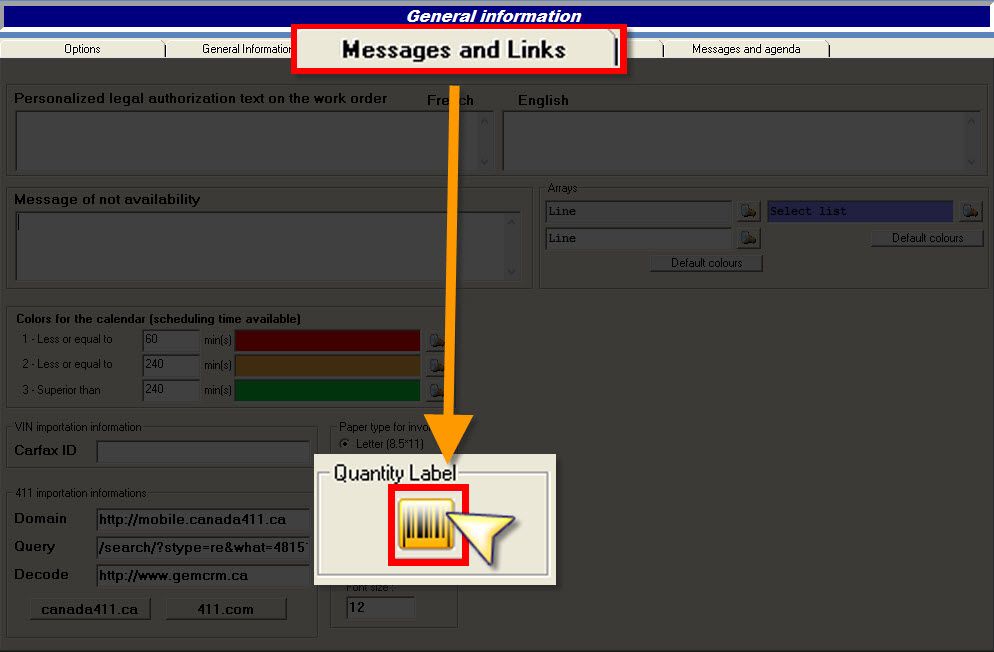
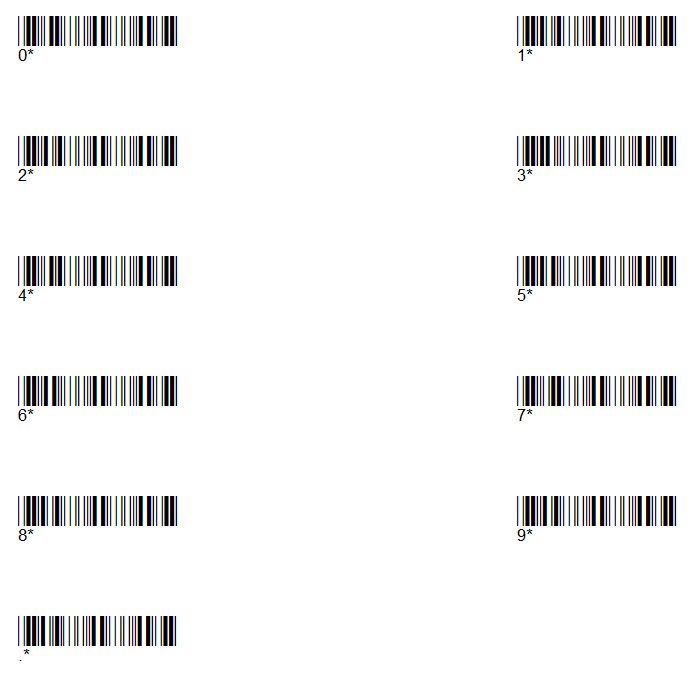
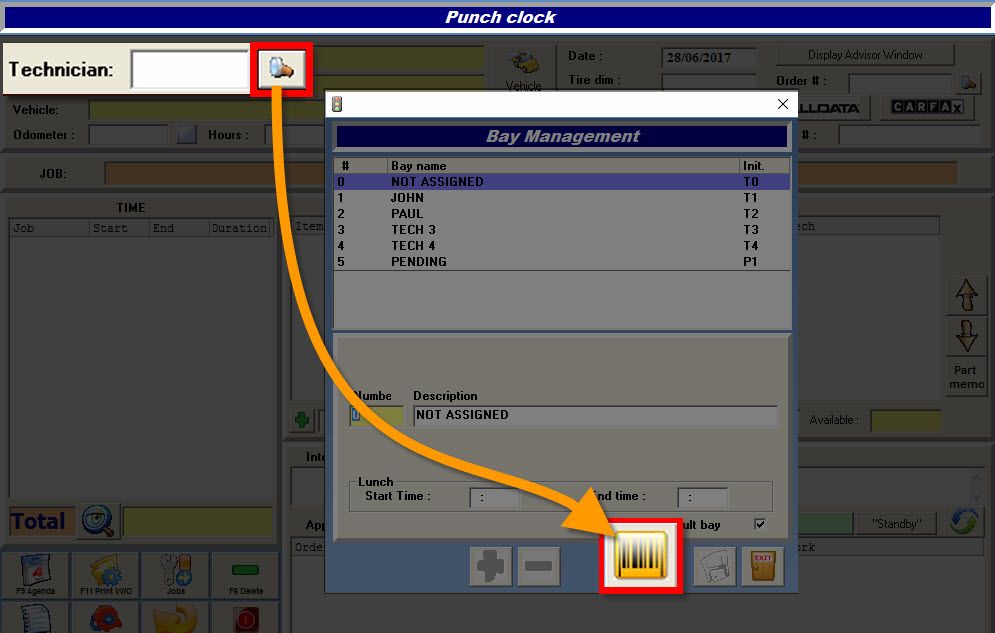
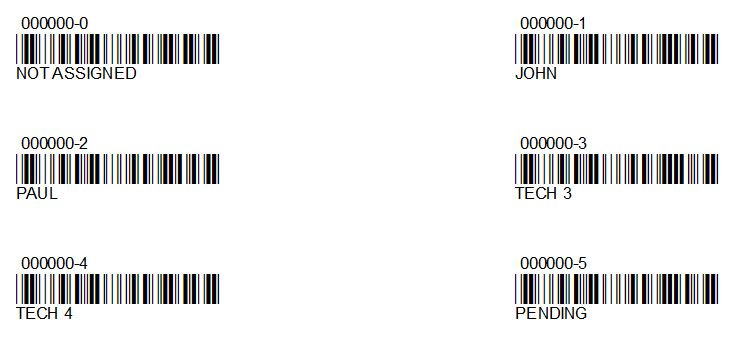
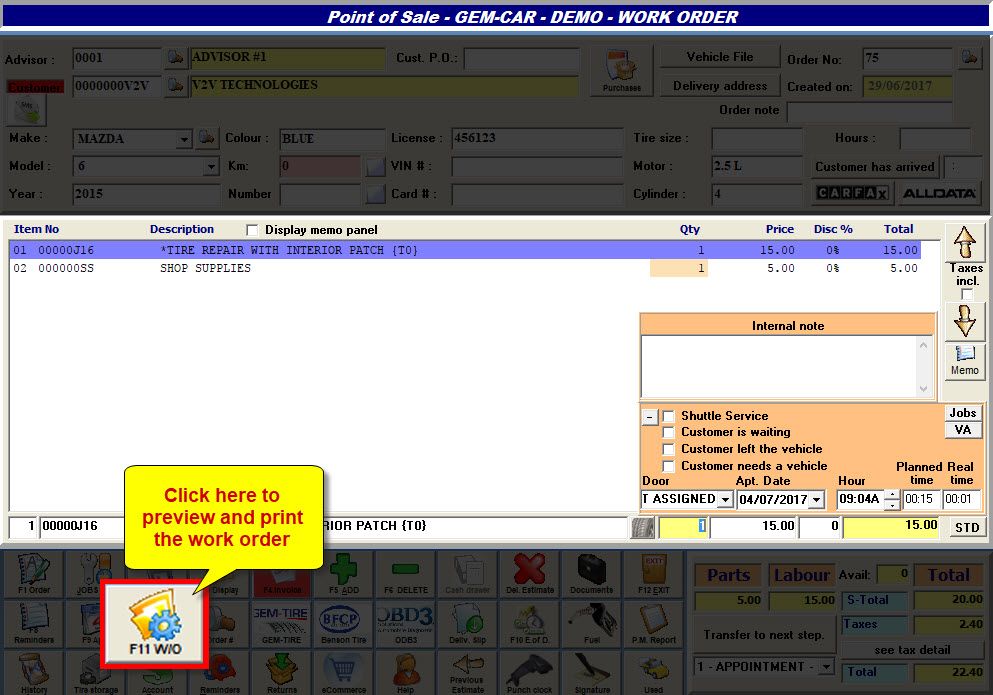
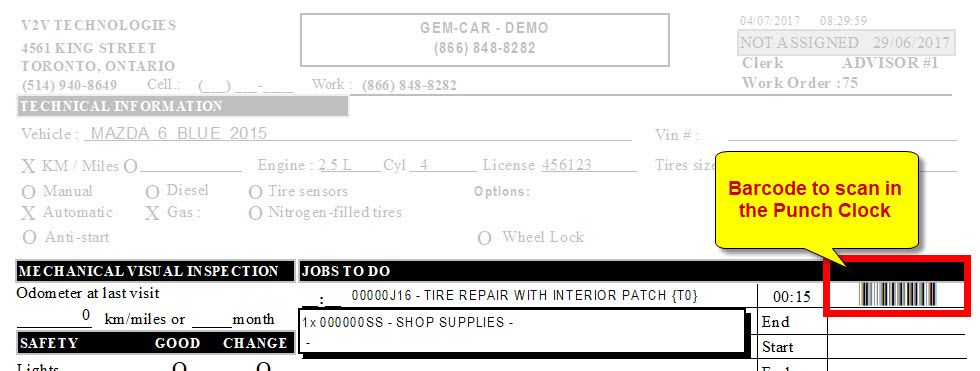
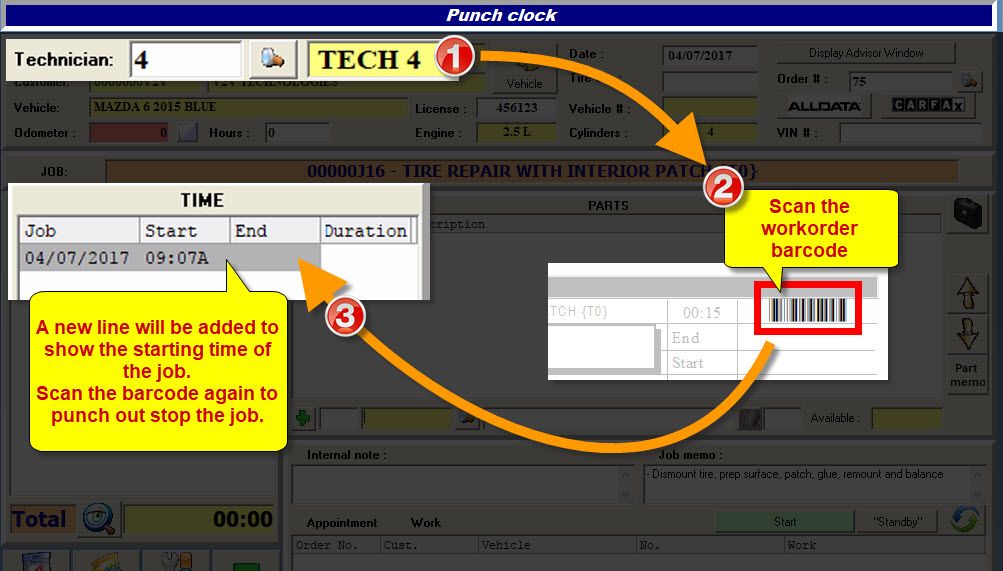
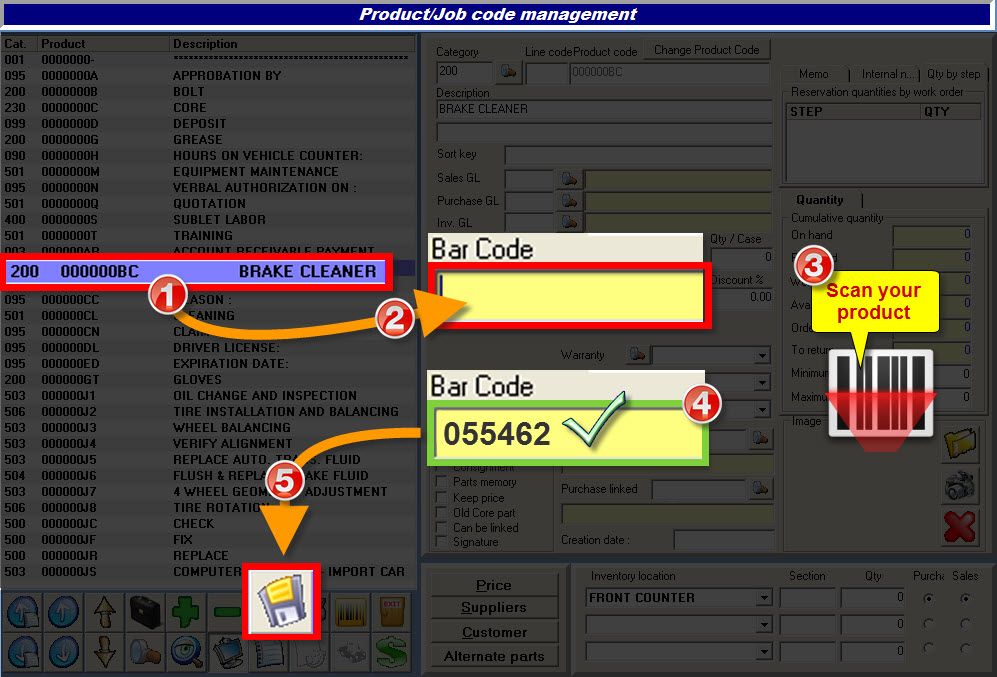


 Click here to ask for a free demo
Click here to ask for a free demo














