- Go to POS
- Choose an adviser
- Choose a customer
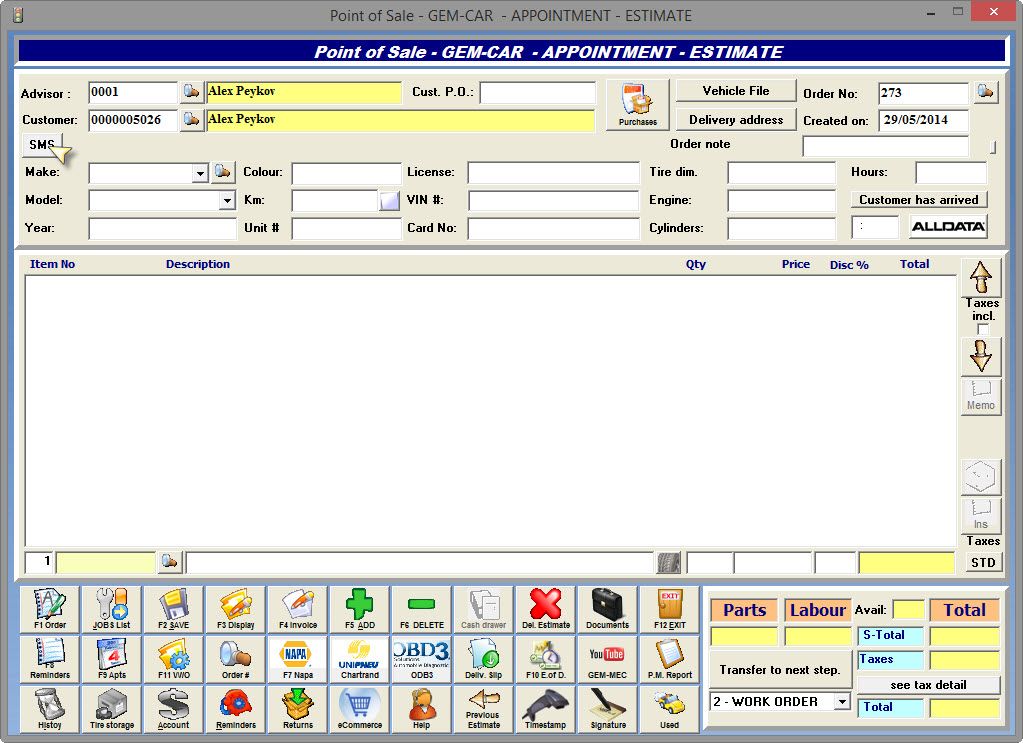
- Click on the "SMS" button which is located below the "Customer" field
- Choose "Language" and select a template () or type your own message
- Click on the green "Clock" icon to send the message
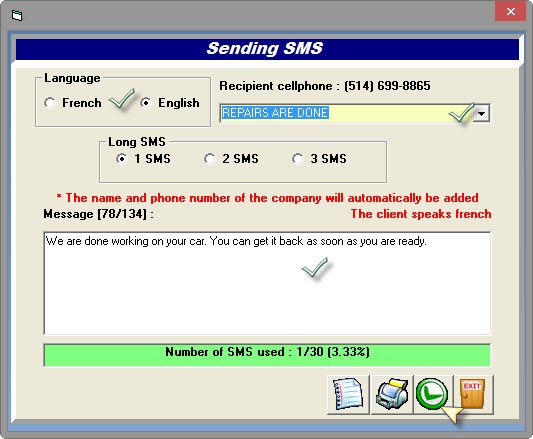
- Choose "Yes" when the validation message pops up
NOTE: In order to send text messages to a customer directly from GEM-CAR' POS you need to activate that option in the customer's file - How to activate the SMS function for a particular customer
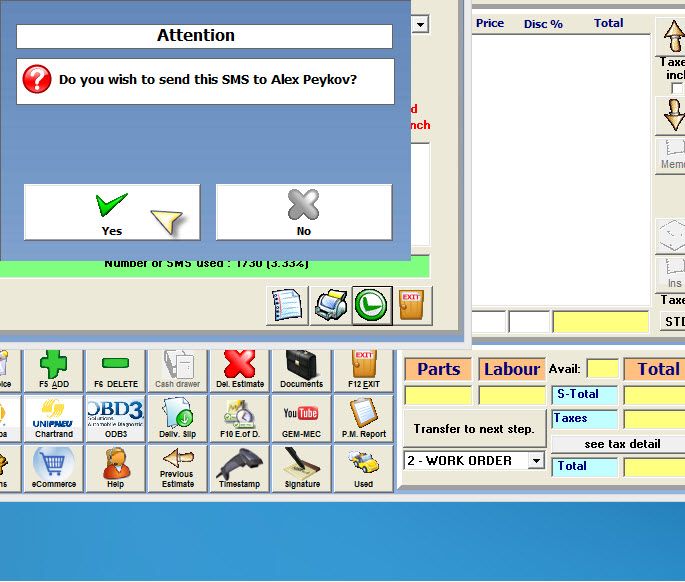
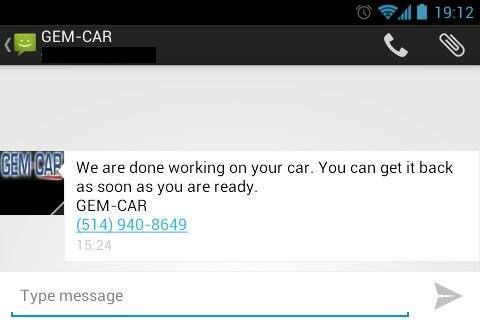


 Click here to ask for a free demo
Click here to ask for a free demo














