
 The customer link for invoicing allows GEM-CAR to know that the invoices for a specific customer will be often paid by the linked customer (e.g.: insurer, employer, parent, etc...).
The customer link for invoicing allows GEM-CAR to know that the invoices for a specific customer will be often paid by the linked customer (e.g.: insurer, employer, parent, etc...).Here are some situations where the customer link can be very useful:
- The insurance company is paying the invoices for the customer
- The employer is paying the invoices for their employees
- A parent is paying the repairs for a son
{fa-warning} Warning:
- When a linked customer is set. He will not automatically pay all the customer's invoices. GEM-CAR will ask you to decide who to charge for each invoice.
- Even when the repair invoices are paid by the linked customer, they are always attached to a vehicle. therefore will only display in the history of the account of the vehicle's owner.
A customer that can be linked is a customer (or a company) that will often pay the repairs for another customer (eg.: Insurance company, employer, parent, etc...). Both customers must be created in GEM-CAR.
From the main menu or the Point of Sale, go to "Customer management":
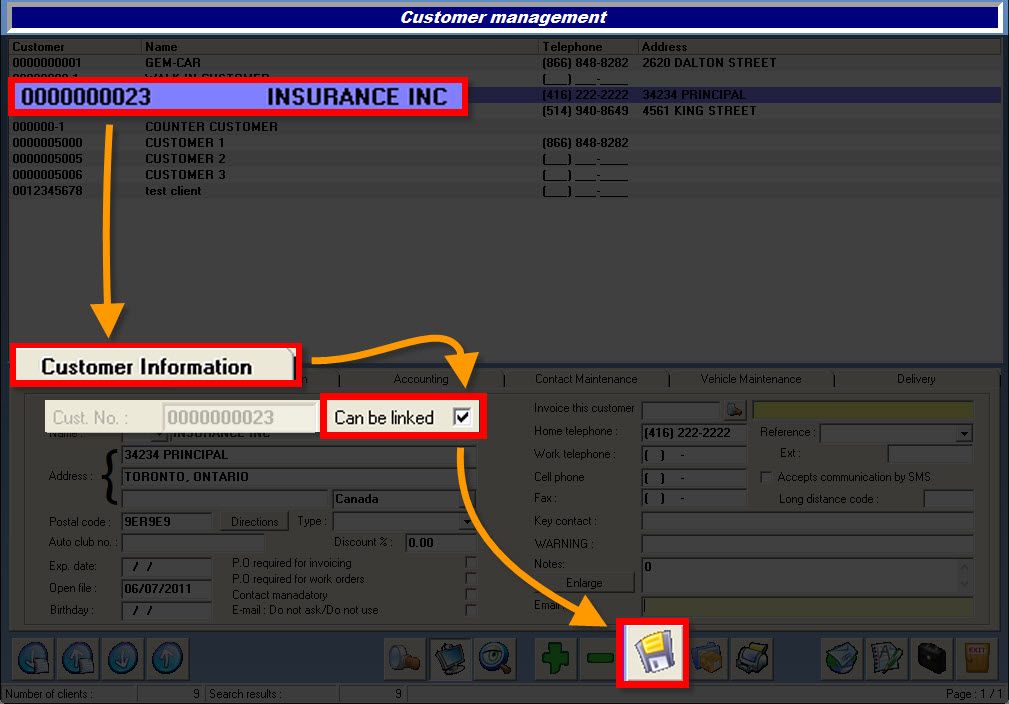
- In the top section, search and select the customer that can be linked,
- In the bottom section, go to the "Customer Information" tab,
- Next to the customer number, check the box:
- {fa-check-square-o} Can be linked,
- Click the disk {fa-save} to save.
From the main menu or the Point of Sale, go to "Customer management":
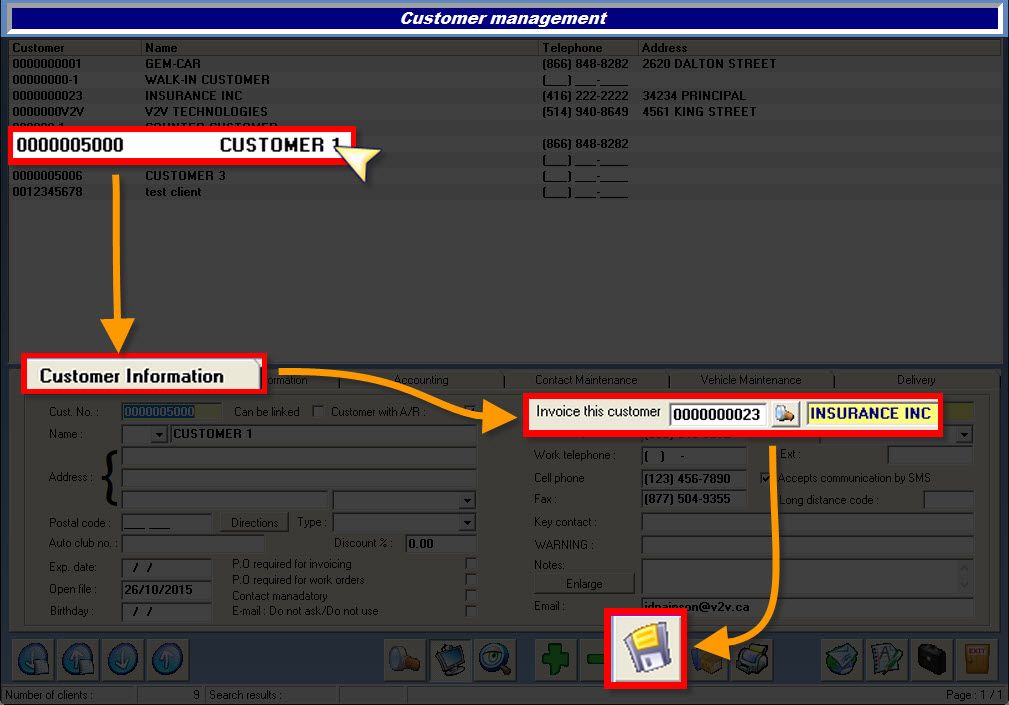
- In the top section, search and select the customer that can be linked,
- In the bottom section, go to the "Customer Information" tab,
- In the field "Invoice this customer", type in the customer's number that can be linked,
- or click the spyglass {fa-search} to pick a customer. See the next section of this FAQ for more information about that search window.
- Click the disk {fa-save} to save.
When you click the spyglass {fa-search} next to the field "Invoice this customer" in the "Customer management" window, a new window will open:
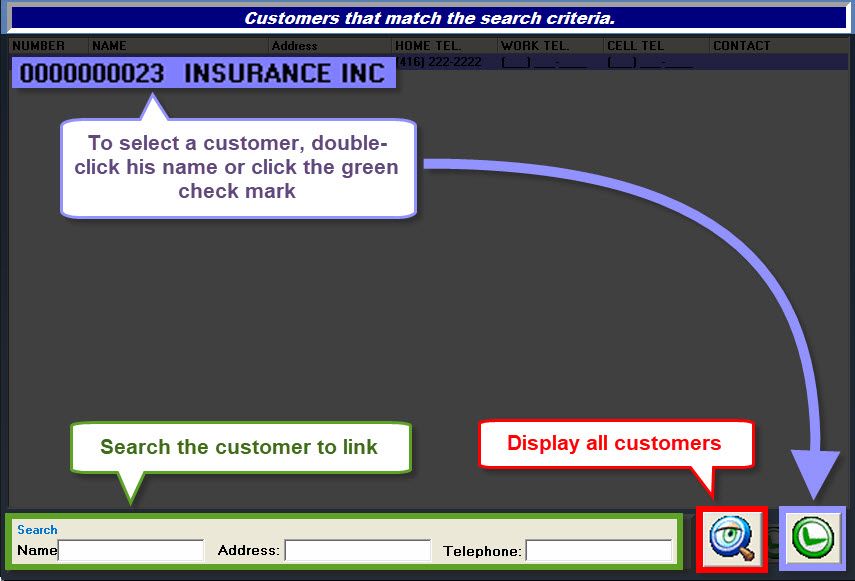
{fa-warning} Warning:
If you have already checked the box {fa-check-square-o} Can be linked for some customers, only these customers will show in the list. Otherwise GEM-CAR will automatically display all customers in the database by default.
To display all customers, click the spyglass {fa-search}.
To search for a customer to link, use the search fields (Name, Address, Telephone) and press [ENTER] on your keyboard {fa-keyboard-o } to launch the search.
To pick a customer from the list, double-click the customer's line.
From the Point of Sale, open a work order (or estimate) for the customer who owns the vehicle to be diagnosed:
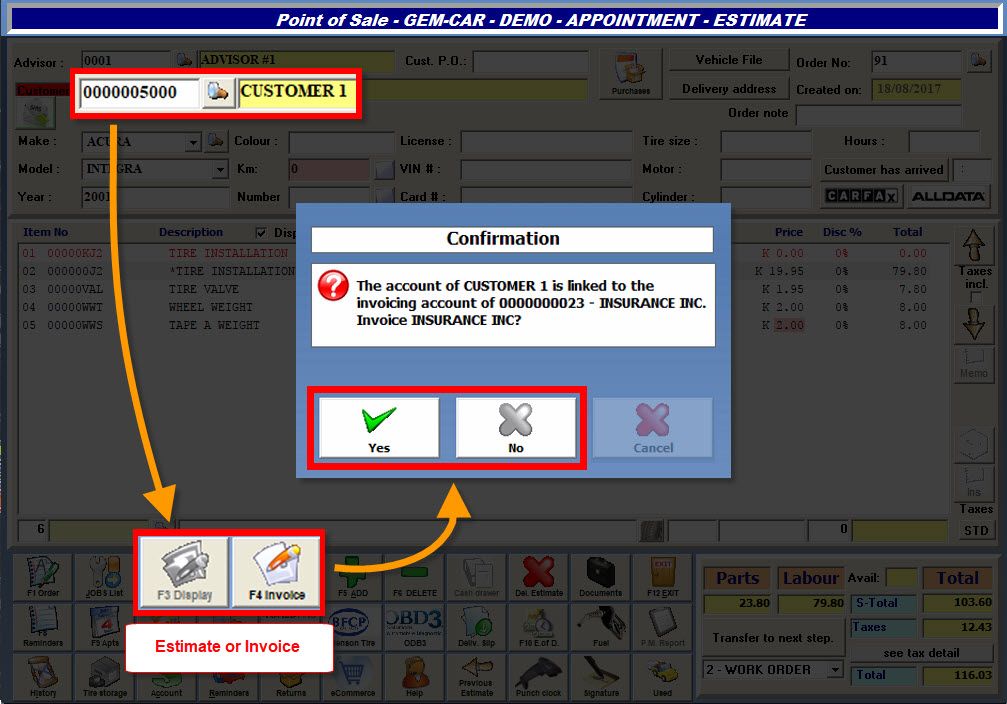
- When you print the estimate or invoice, GEM-CAR will always ask you who to charge,
- Click "Yes" to bill the linked customer (e.g.: insurance, employer, etc...),
- or click "No" to bill the current customer.
To find all the customers that are linked to a specific customer (e.g.: Insurance company, etc...), go to "Customer management":
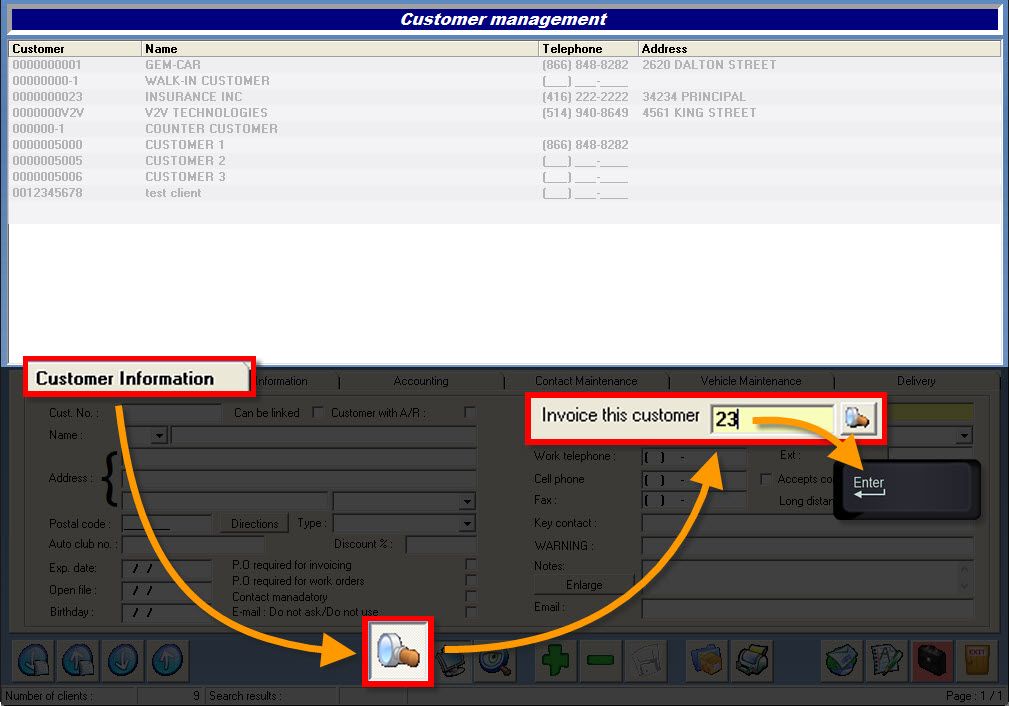
- At the bottom of the window, click the spyglass {fa-search} to activate the search mode,
- In the field "Invoice this customer", type in the linked customer's number,
- Press the [ENTER] key on your keyboard {fa-keyboard-o } to launch the search.


 Click here to ask for a free demo
Click here to ask for a free demo














