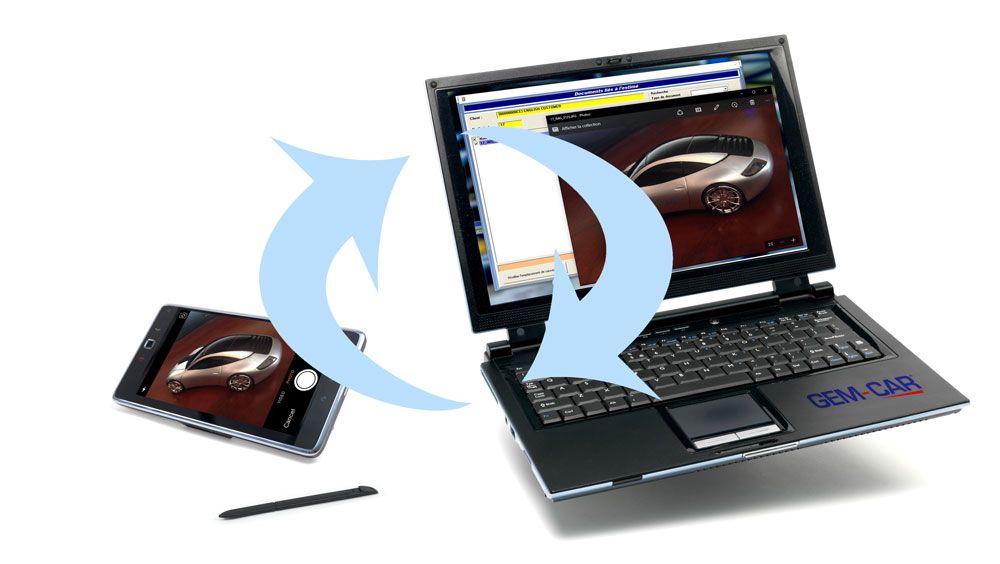
With today's technology, you can synchronize photos from your smartphone with GEM-CAR.
How it works:
- Install Google Drive (if you have Gmail) on your computer and your phone.
- You can also use similar cloud applications.
- Within the software or the app, take photos and upload them in a folder (ex: GEM-CAR)
- The photos will automatically download to your GEM-CAR station (Google Drive\GEM-CAR).
- Change your GEM-CAR's default Media folder to Google Drive's GEM-CAR folder where everything is synchronized.
Note: In this example, we will use an iPhone with the Google Drive application.
Requirement:
Once it's set, do the following steps;
- Open the "Drive" app from Google and click the (+) to create a new folder,
- Click on the created folder (ex: GEM-CAR) and click (+) to add a photo,
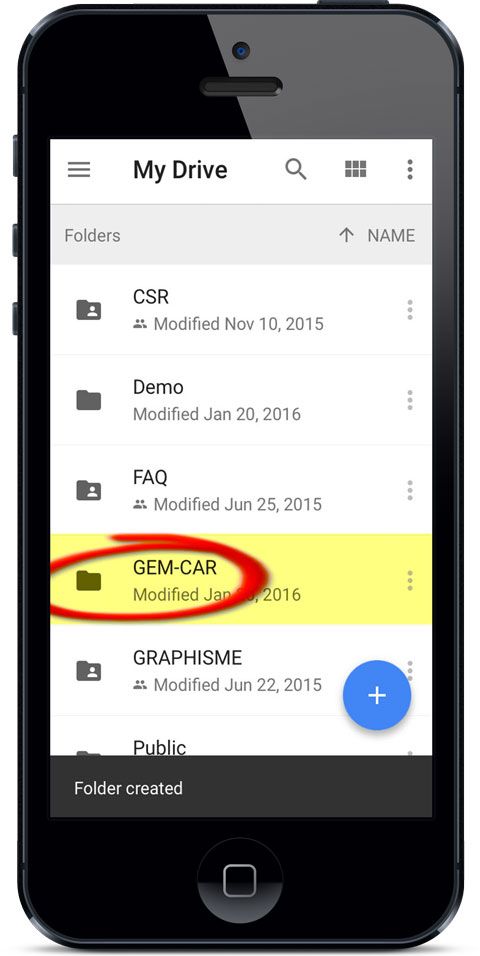
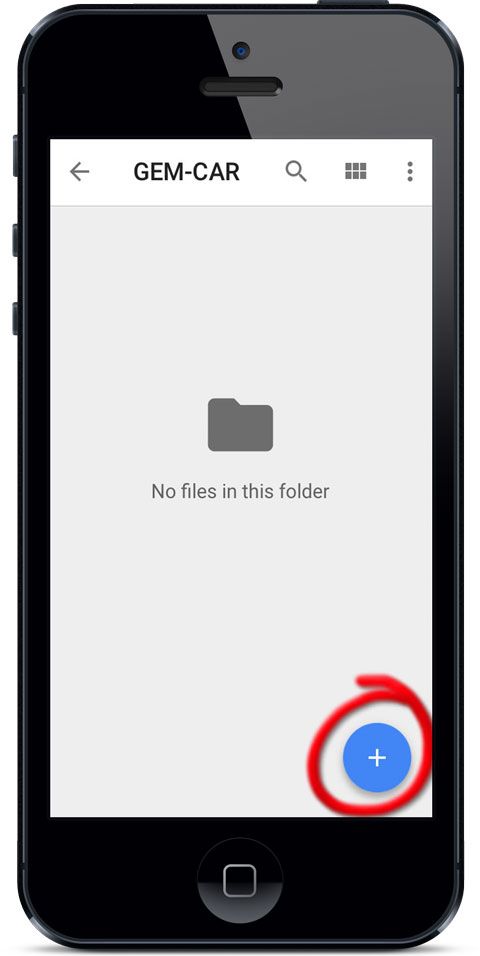
- Click "Use camera" and take your photo,
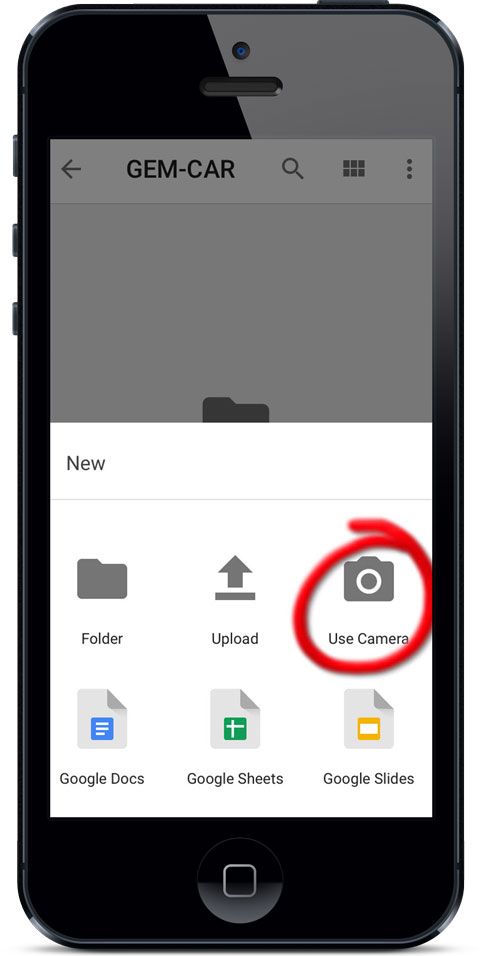
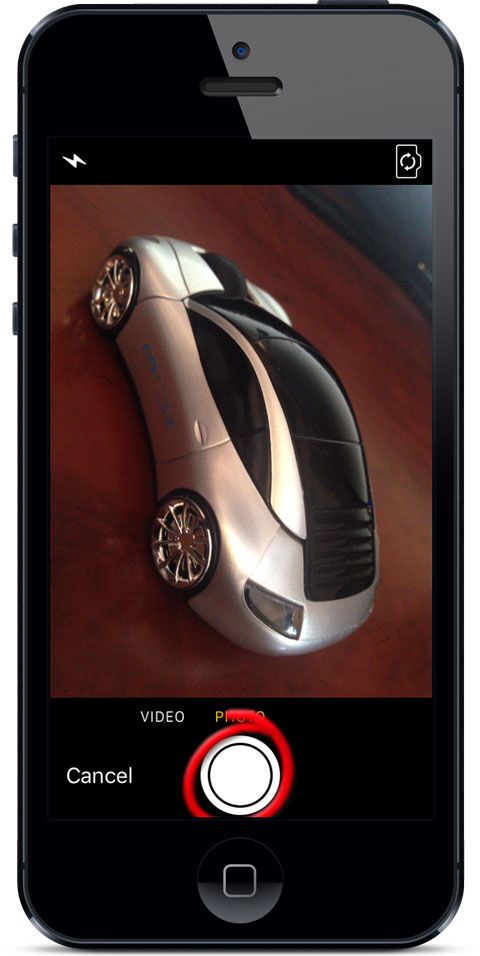
- Click "Use Photo" and wait for the photo to upload (or transfer) the photo in the folder,
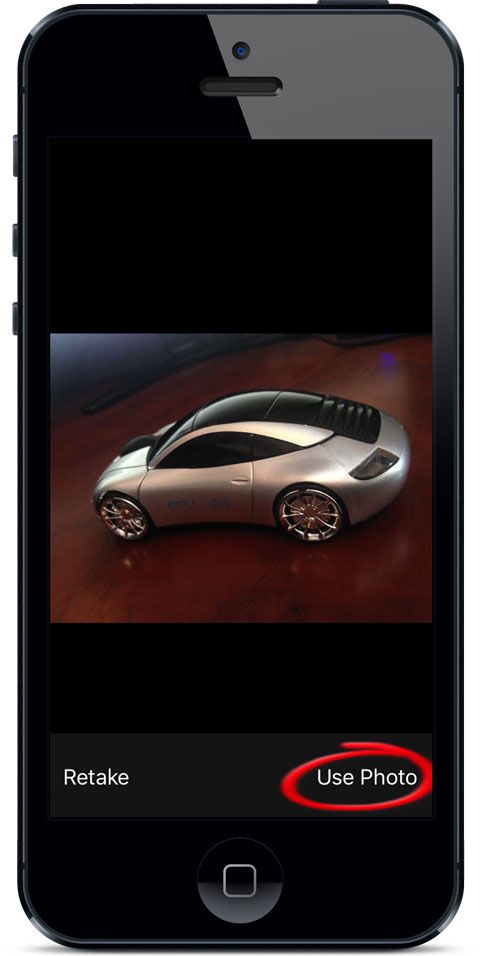
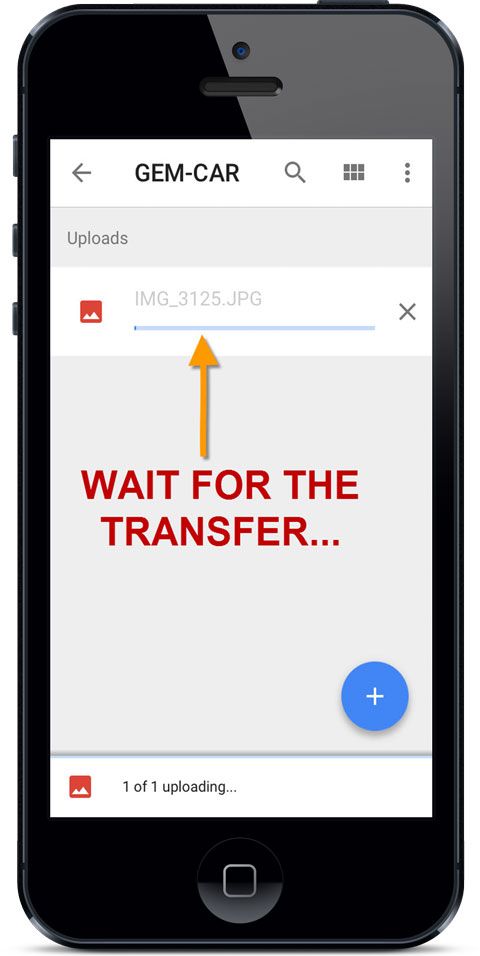
- Once the transfer is completed, your computer will automatically download it to the GEM-CAR folder of your Google Drive.
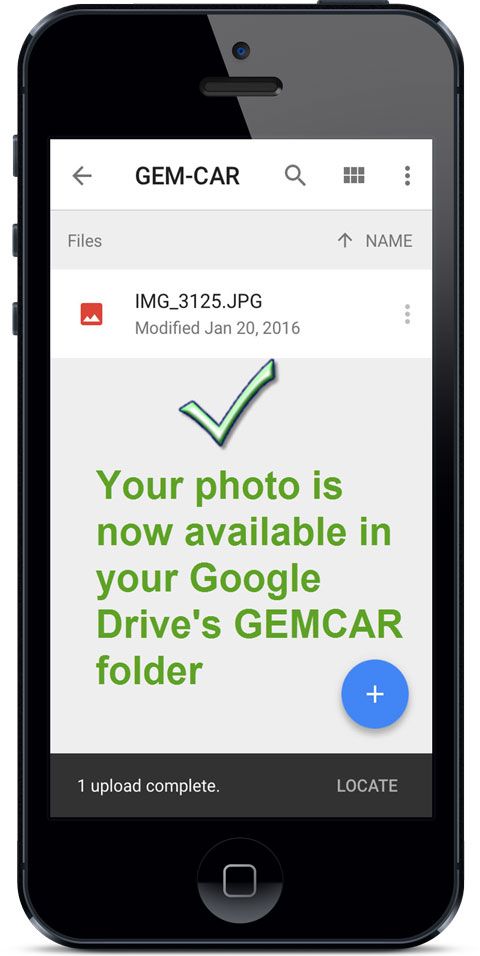
Requirement:
It is important to always keep Google Drive running on the computer so it can always check and synchronize with your phone's app (when you add new photos).
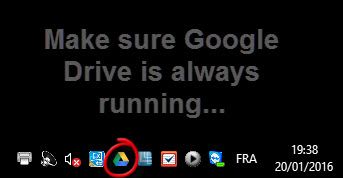
To check your Google Drive folder and make sure you received the photos from your phone:
- Right-click the Google Drive icon at the bottom right corner of your screen near the time,
- Click "Open Google Drive folder",
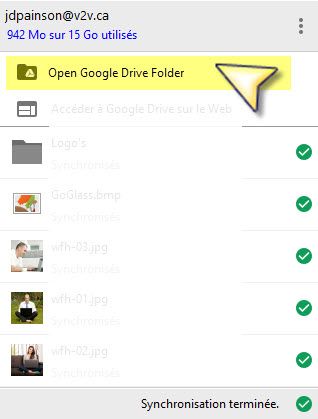
- Double-click the "GEM-CAR" folder created from your phone (in this example),
- You can also create folders from your computer and they will show on your phone so you can access them to add your photos.
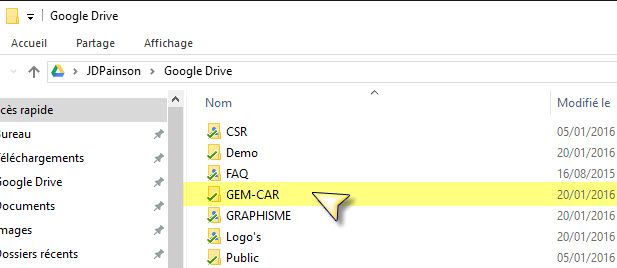
- The photo has been successfully transfered!
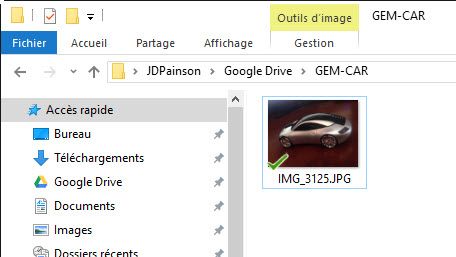
We will now set up and tell GEM-CAR to look in Google Drive's GEM-CAR folder that we created when we want to link a photo or a document to an estimate.
Follow these steps:
- Create or open an estimate (in order to have access to the "Documents" button),
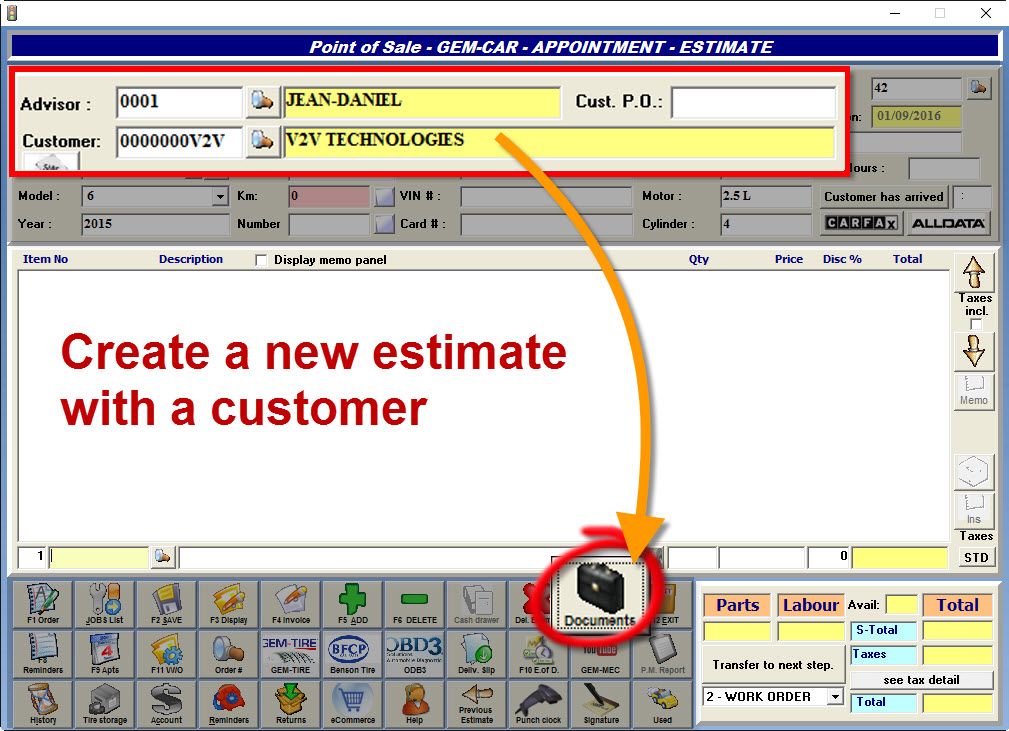
- Click "Modify the data folder directory",
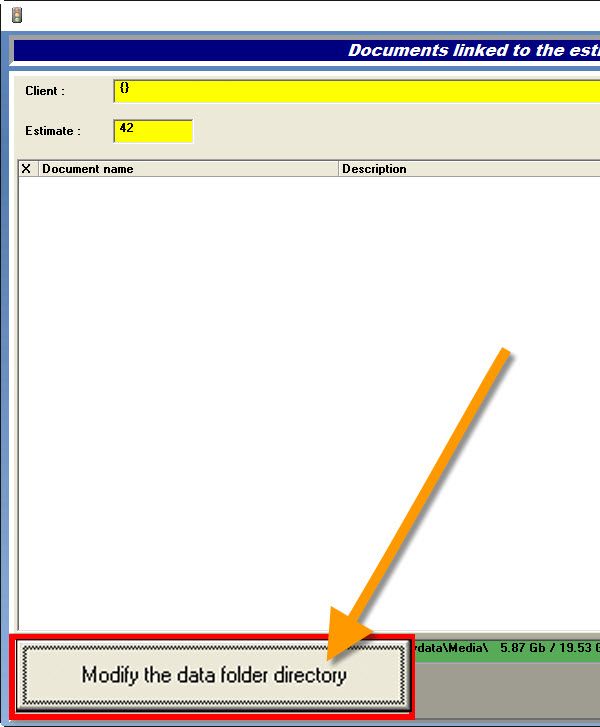
- Click the spyglass near "Default directory for documents (local configuration)",
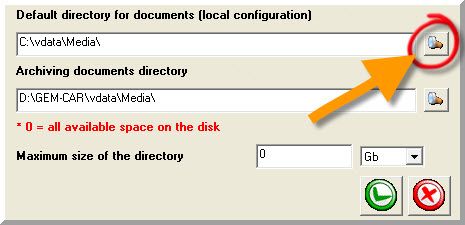
- Click on your computer's user name,
- Click on the "Google Drive" folder,
- Click the "GEM-CAR" (created from your phone),
- Click "OK",
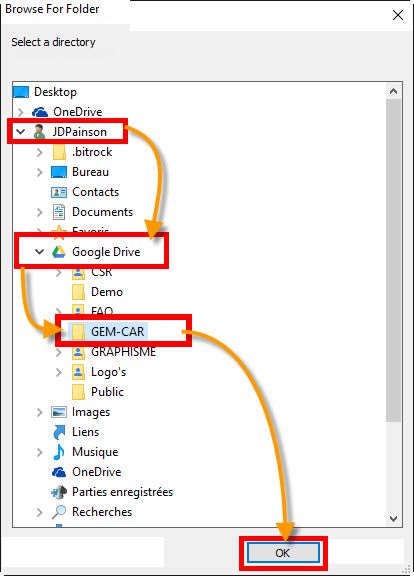
- Click the green checkmark to confirm the new Media directory,
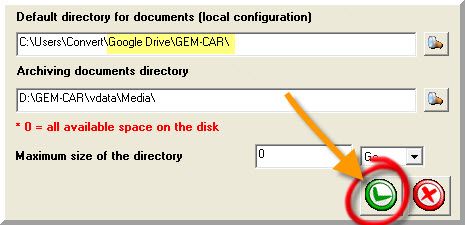
- Now click the (+) to link your photo to this estimate,
- The GREEN [+] sign will take a copy of the file and place it to the default Media folder.
- The RED [+] sign will move the file to the default Media folder.
- Click on your photo,
- Click "Open" to add it,
- Congratulations! Your photo taken from your phone is now linked to a GEM-CAR estimate!
- Click on the door to exit.
At the GEM-CAR backup window, make sure to choose the option:
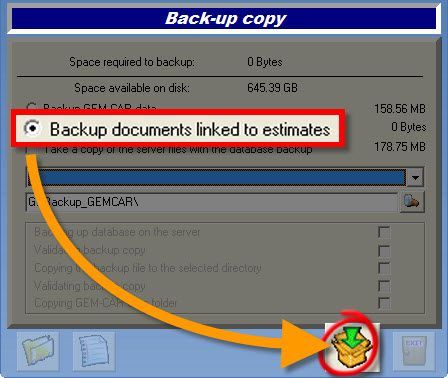
- {fa-dot-circle-o } Backup documents linked to estimates
- and save
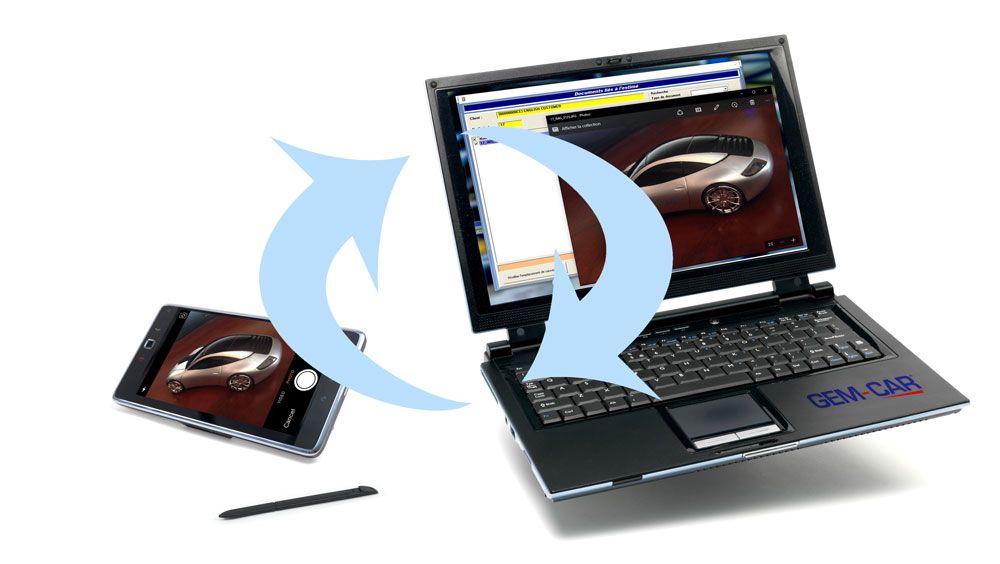




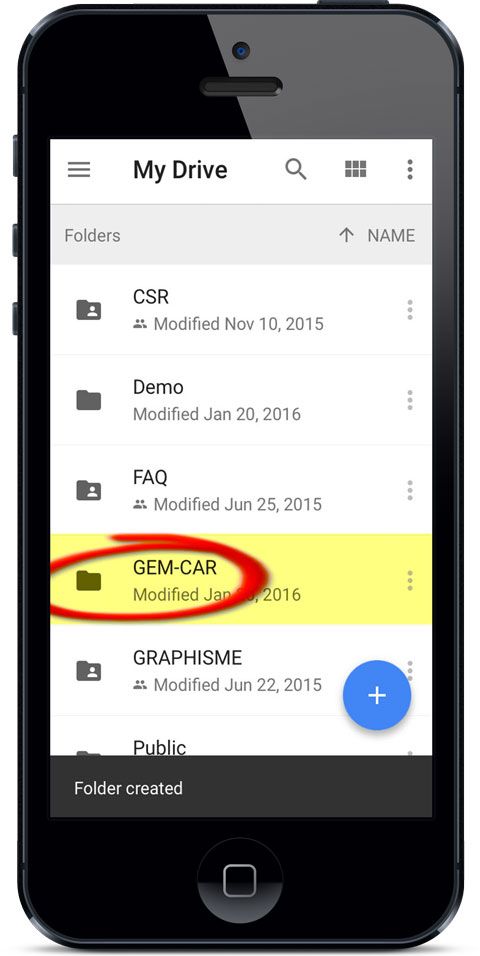
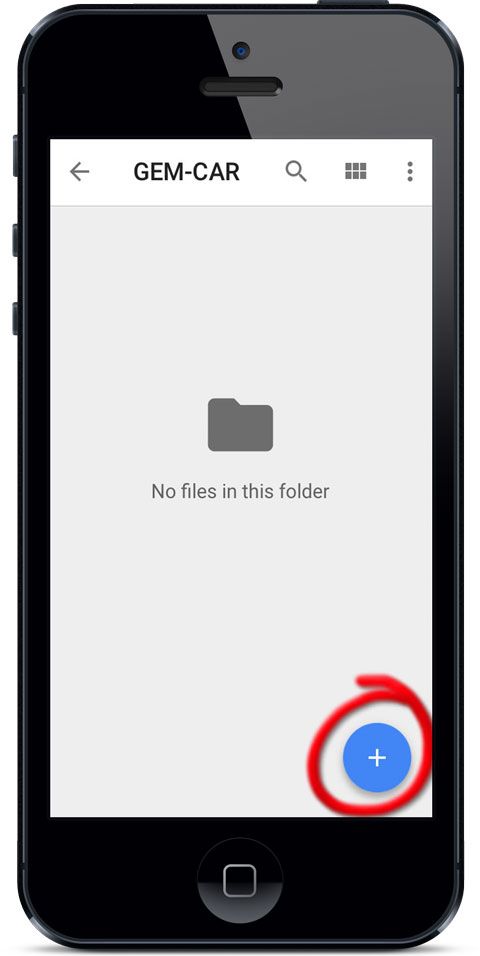
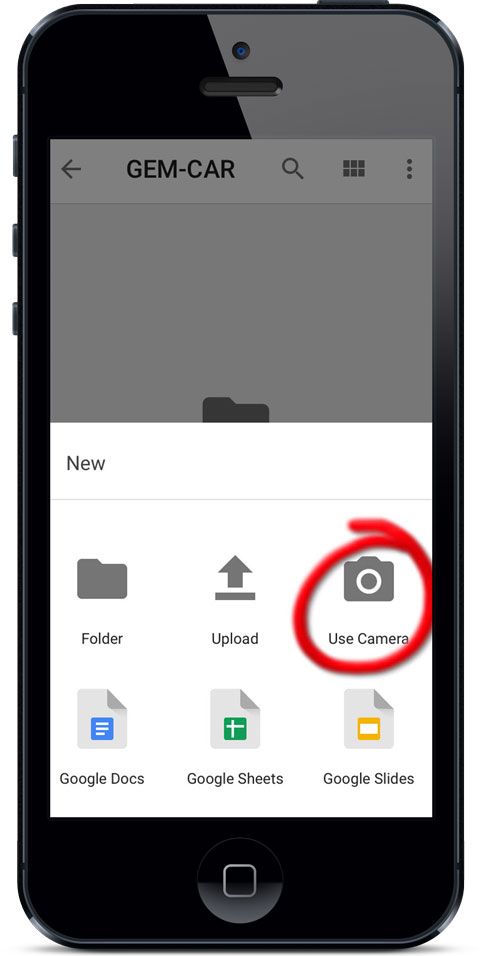
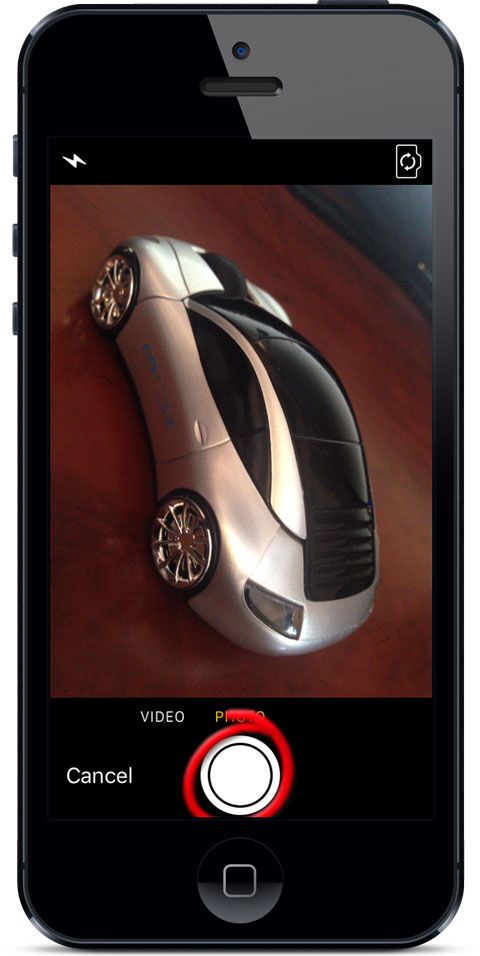
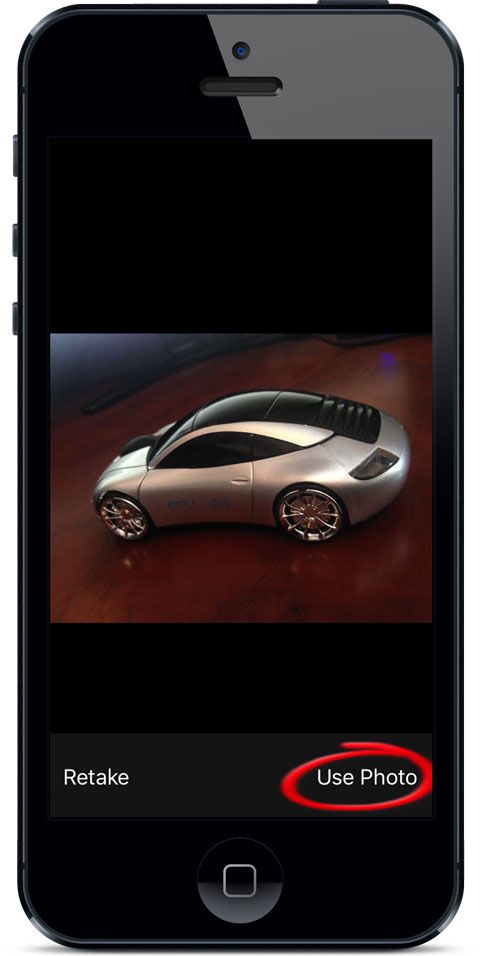
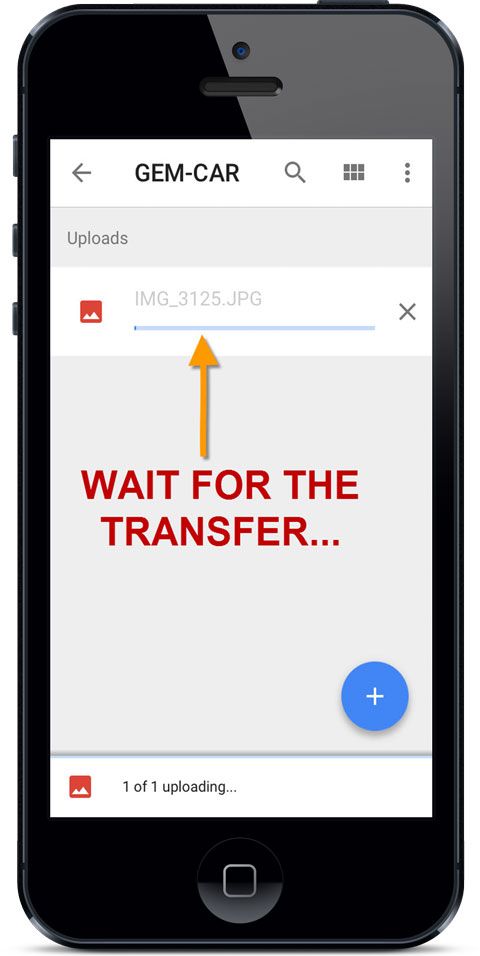
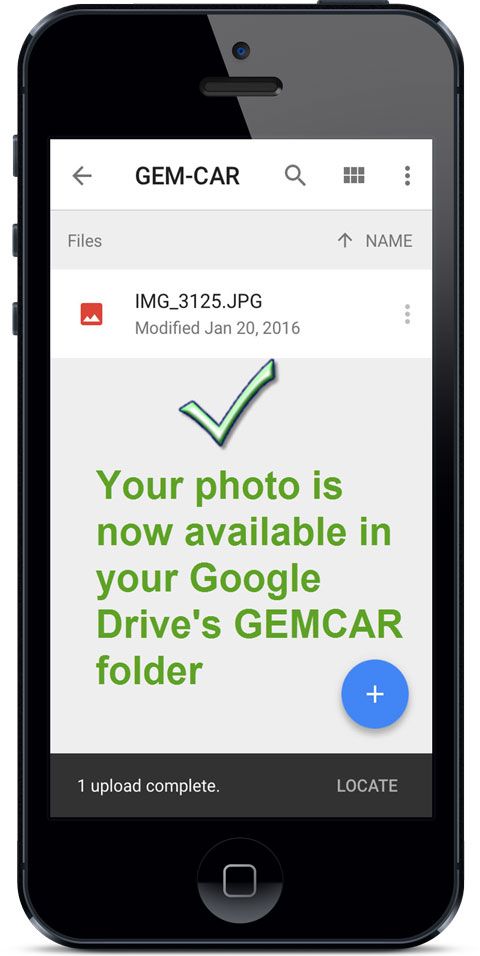
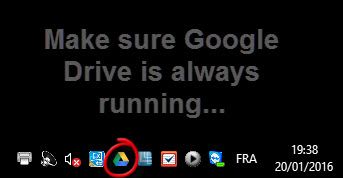
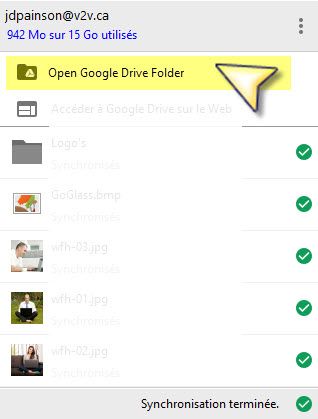
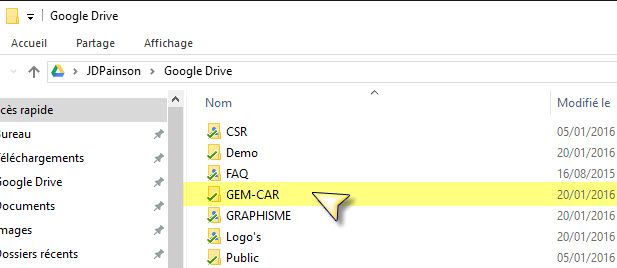
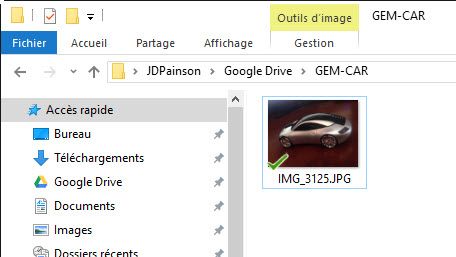
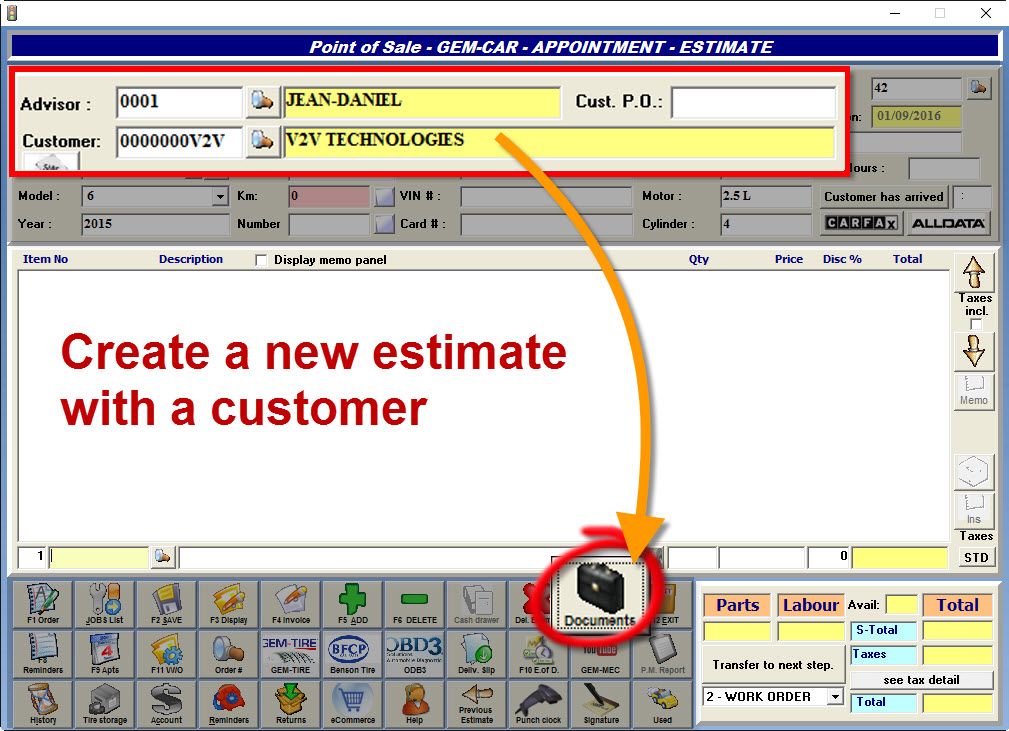
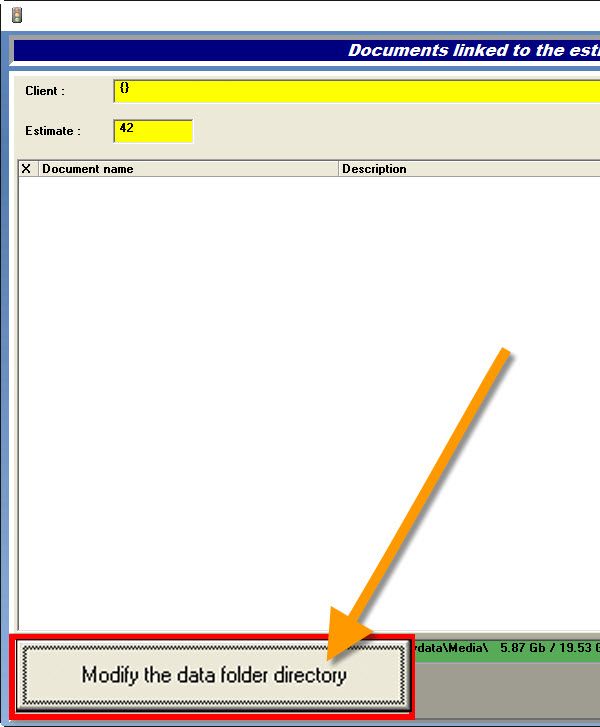
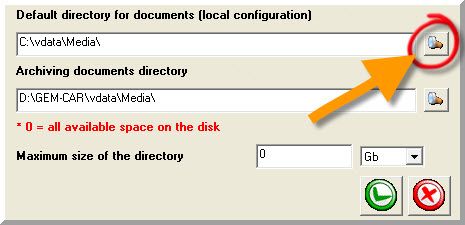
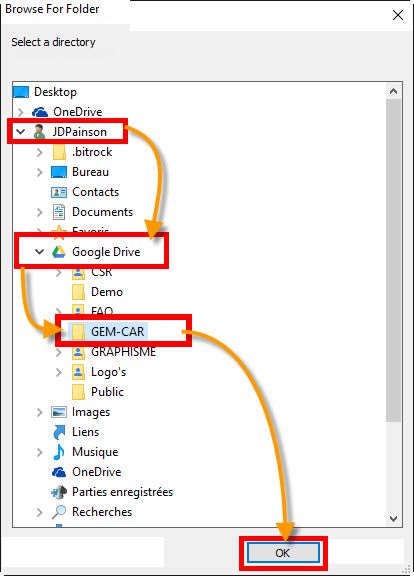
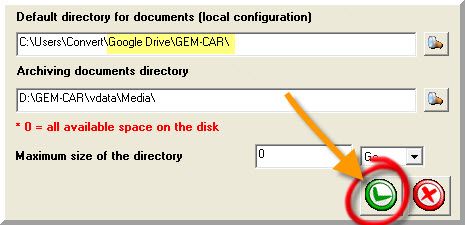
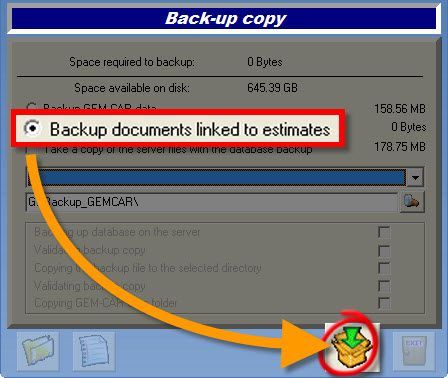


 Click here to ask for a free demo
Click here to ask for a free demo














