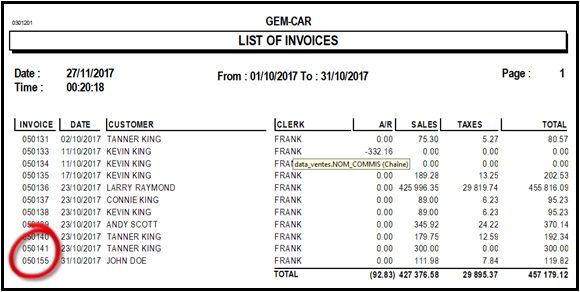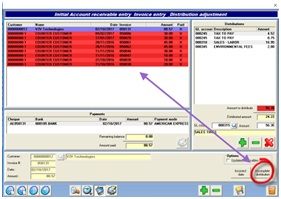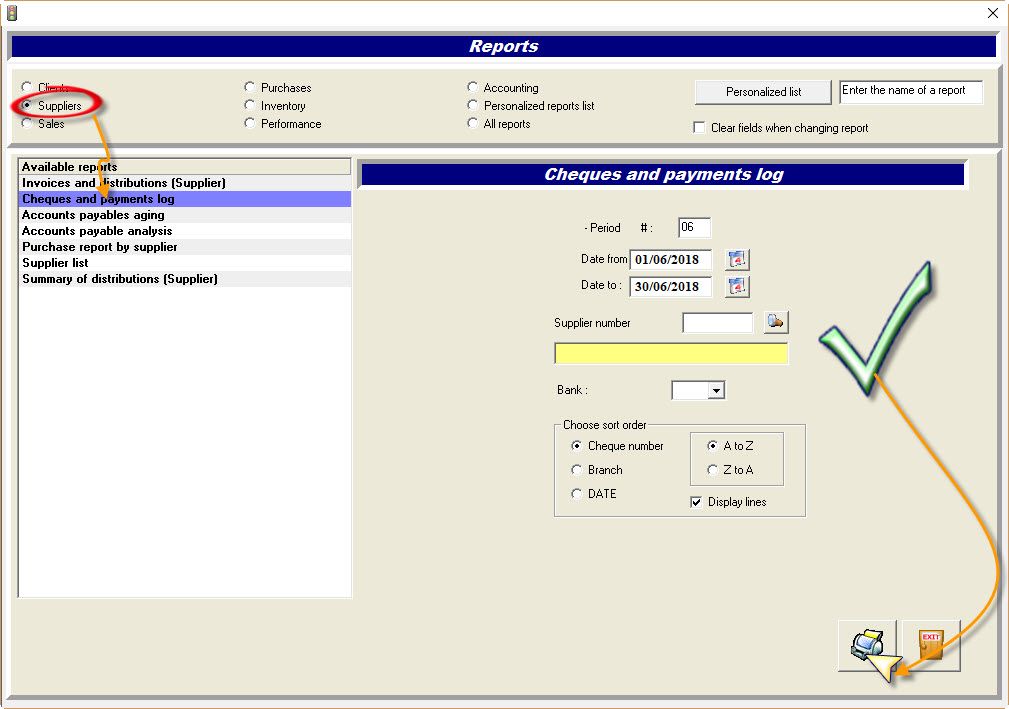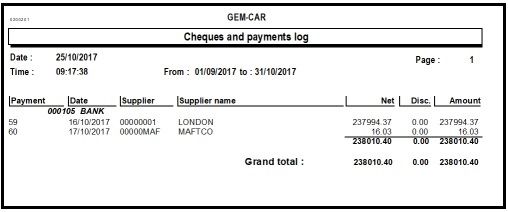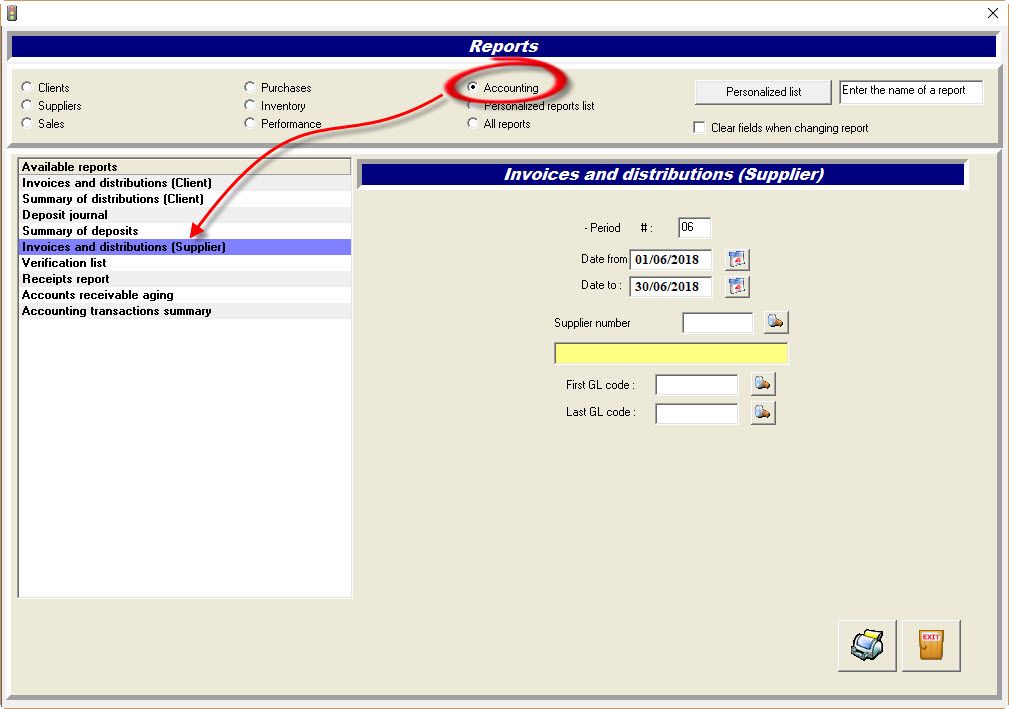Contents
Method A) Sales entry when GL have been configured in your GEM-CAR (recommended).
Method B) When General Ledger (GL) aren’t configured in GEM-CAR
PURCHASE
Initial Step
For each month, create a folder to export the key reports as Pdf files (for future reference).
- Account payable and receivables from GEM-CAR.
- And then follow the procedure for your specific software version.
From the main menu, go to "Accounting > Report > Invoices and distributions (client)"
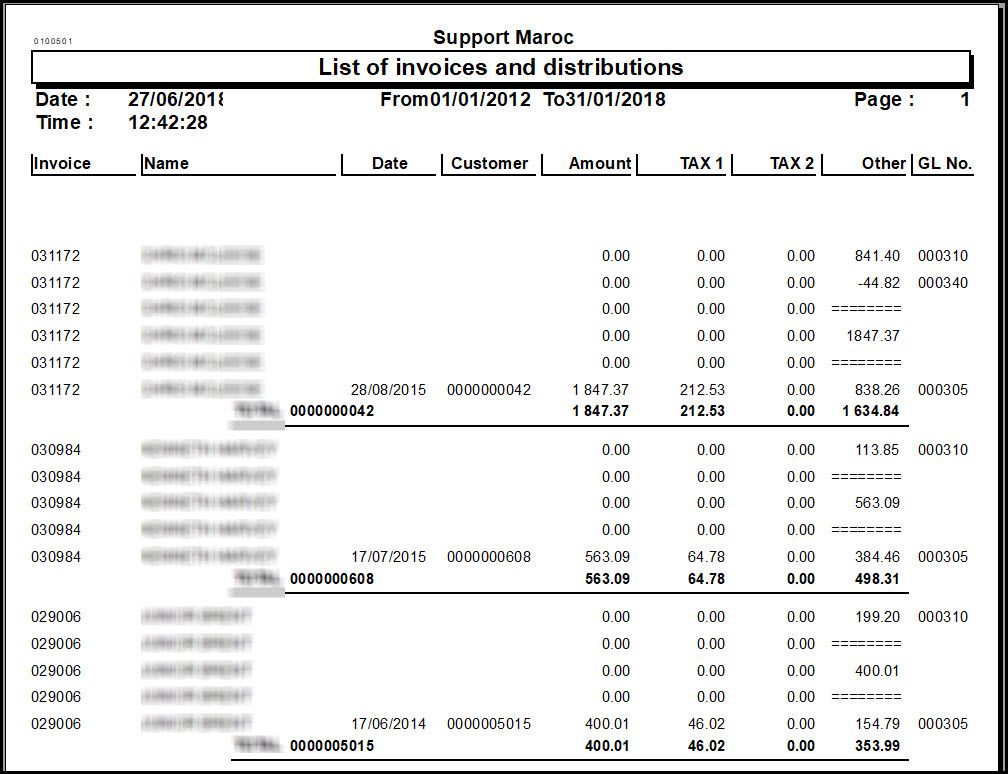
- Save a detailed and a summary version in a pdf format for future reference
- Inscription to a general ledger transaction
- Debit « Account receivable »
- Credit «Sales transactions» with tax to remit
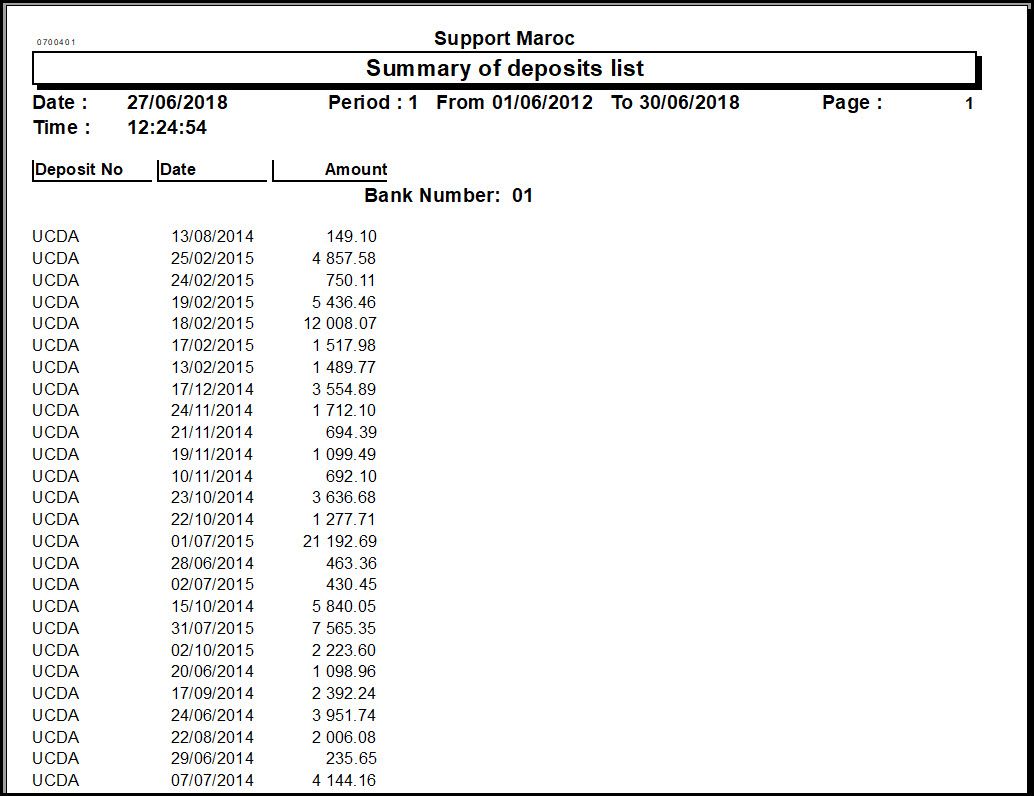
- Save a pdf file of both the detailed version and summary
- Transcribe the summary into a general ledger transaction
- Debit « Account receivable » total amount
- Credit « Payment method » split
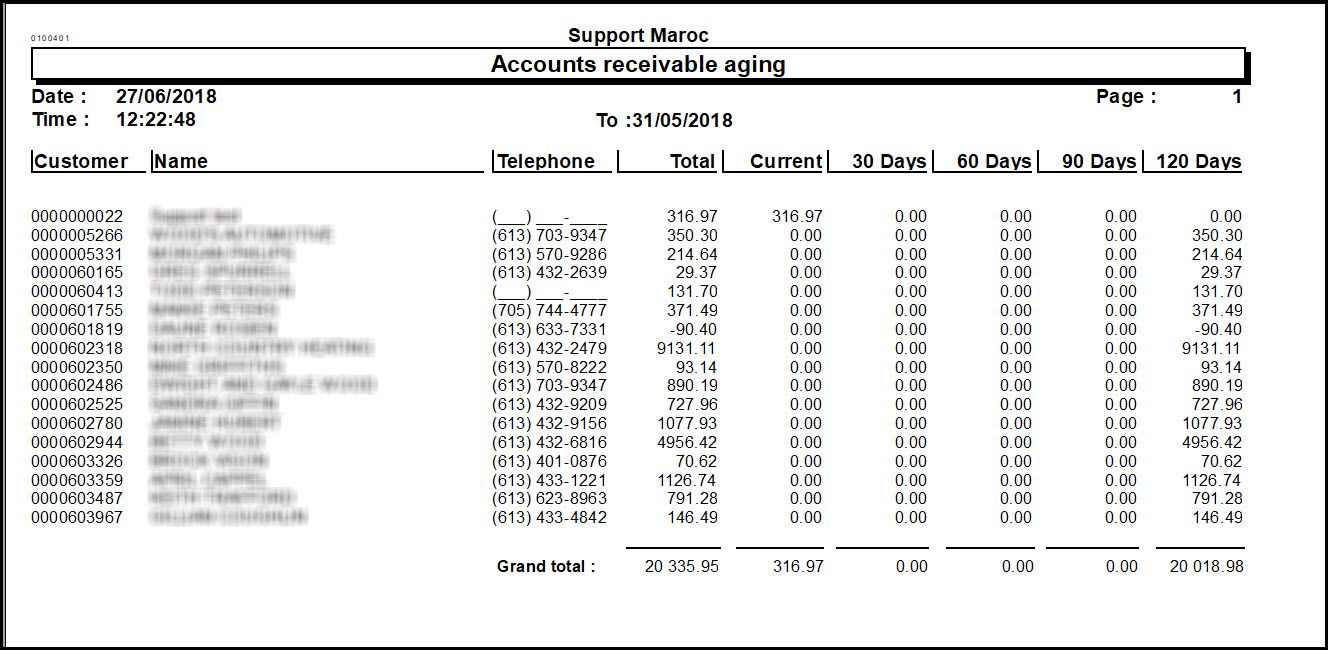
- Save a pdf version for future reference
- Save a pdf version of the invoices list ( sales Invoice/invoice list )
Example with your accounting software: Input the summary in the general module entry for sales, then payments.
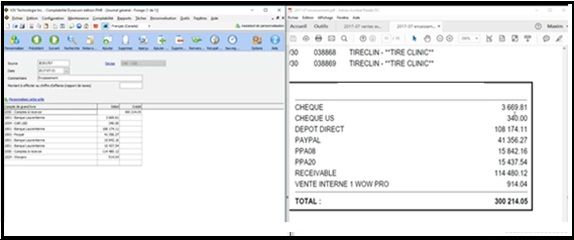
Since Acomba only allows you to have 6 payment methods, combine all credit cards to 1 GL : 1001 In the description, add the month, the year and the type : payment Repeat transactions but this time for the purchase and the cheque entries.
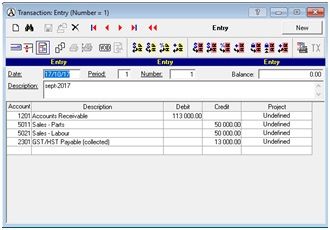
2. Enter the payments transaction
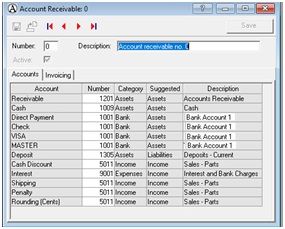
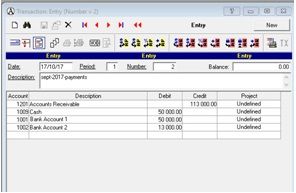
3.Purchases & check entry
Go to : Make a General Entry
Go to: Make General Journal Entries
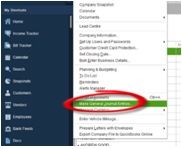
The fastest way to make a Journal Entry when using QuickBooks Online is to click the 'plus (+) sign' at the top of the User Interface, when the Create menu opens, click Show More. Under the “Other” (far right) column, select Journal Entry. Using the general ledger with this version of QuickBooks will not allow a transaction to Accounts receivable, Accounts payable or tax GL. Create the new GL accounts close to the numbering. The integrated tax report will not show those new GL. In order to use the tax report,
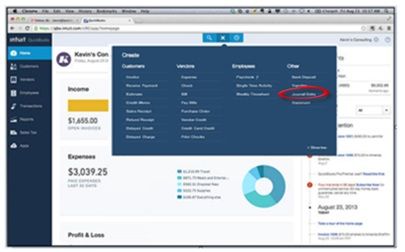
Solution to be able to use the tax report in QuickBooks
- Transcribe every end of the day summary ( Sales by category) to a general ledger entry
- Add note closing invoice Sep 30th in receivables and then closing the AR on October 16th with Visa.
What if the amounts are not matching your bank account?
- Create an « over & short » account (within the same GL range as the bank) to manage issues («over & short » is negative : not enough payment or too much money for the invoices).
- Do an entry to the General Ledger by crediting the bank and debiting the «over & short»
- Or do the opposite by debiting the bank and crediting the «over & short»
- Amount should match the next month and your « over & short » account should be back to « 0 »
- Here is a list of reasons for being off balance:
- Created an invoice with a date prior to the current month
- List of invoice FAQ
- Managing NSF funds with a transaction of the current day rather than the real date.
- New feature in GC FAQ
- If your «over & short» is negative :
- Not GEM-CAR issues, but a tip that might help you find issues
- If your « over & short » is positive, look for direct deposit :
- grant, a return from the government Tax
- of a transaction of a tax return ( TAX refund deposited to Bank account )
- check if the owner did an advance or a Cash sale
- Cash sale: create an invoice tax in for the amount of the cash amount.
- grant, a return from the government Tax
- If your « over & short » is positive, look for direct deposit :
- Created an invoice with a date prior to the current month
Printing the invoice list for a period to find an invoice billed later from a previous month (back dated when closing the invoice).
- Go to Report : “Sales/Invoice list”,
- Select the month
- If an invoice, generally at the end, is skipping the numerical order that means that the invoice was back dated.
When sale GL summary is off balance
It is easy to fix issues with off balance GL :
- Simply go to “Customer management” / “Invoice entry and distribution”
- Click on the button “Incomplete distribution”
- All incomplete transaction will show in red,
To complete the missing transaction,
- Add a GL, an amount
- save.
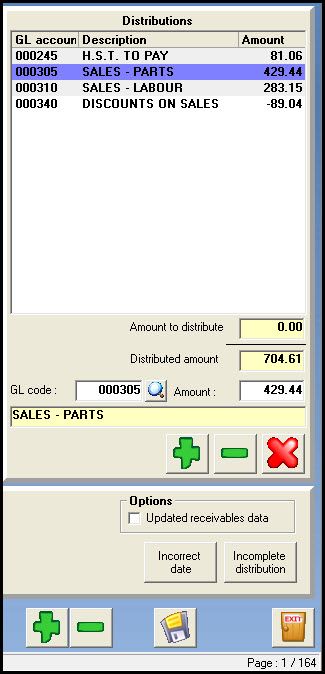
Note : please fix the source of the issue, by looking in the history using the invoice number which product had a GL issue.
Ex: the product only as a GL in the purchase no GL for sale ( GEM-CAR take the GL from the category in there are not one GL set up in the product), a product is associated with a category that as no GL, etc ..
- Accounting /Reports: Invoices and distributions (Supplier)
- Save a detail and a summary version in a pdf file for future reference
- Accounting /Reports: Invoices and distributions summary (Supplier)
- Transcribe to a general ledger transaction
- Debit «Accounts Payable»
- Credit «purchase transactions» with tax to claim
- Supplier/ Reports: Check and payments log
- Transcribe to a general ledger transaction
- Save a detail and a summary version to a Pdf file for future reference
- For every line, enter a transaction to the general ledger with the cheque number as a reference
- In this example, there would be 2 general transaction 59 and 60
- Tip : Export the report in Excel... use the copy paste function to copy the $$ amount to avoid typos.
- The GL entry
- Transaction number = check #
- Date : Date of the check
- Credit first : Bank account
- Debit : Accounts payable
- Accounts payable aging
- Save both a detailed and a summary version in a pdf file for future reference
Note regarding QuickBooks online
Since QuickBooks will not let you make general ledger transactions to AR, AP and tax GL; use the same technique as for the sales
In order to use the tax report,
- create a supplier called :”GEM-CAR purchases”
- create a purchase with item corresponding to the purchases categories and amount from the summary report and put it in payable,
- Apply payment on invoices from that supplier on a one by one basis on the payment of each check with the check number in the note.
Since all transactions have been entered in your accounting software either by a summary (sales, payments and purchases) and the detail of the check have been entered, reconciliation from your bank statement and the accounting software will be easy.
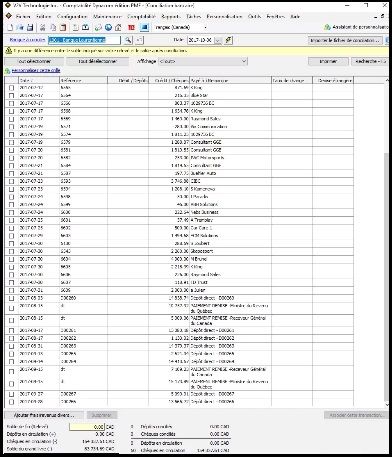
Example from Dynacom reconciliation window.... check mark
Important validations at the end of the month
- Looking at your balance sheet, accounts payable and receivable should match from your GEM-CAR pdf report that you have saved
Here is an example of a GEM-CAR accounts payable report matching the balance sheet
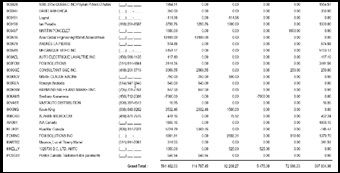
Ex account payable from GEM-CAR
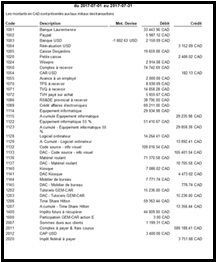
Example of a Balance sheet
How to find errors when a purchase was entered with a prior date by mistake- Compare aging from the month before saved in a pdf and reprint the report from GEM-CAR with the same date.... Once you have found the error, you will know which month to look for.
How to set your GL
Go to: “Accounting > GL account configuration"
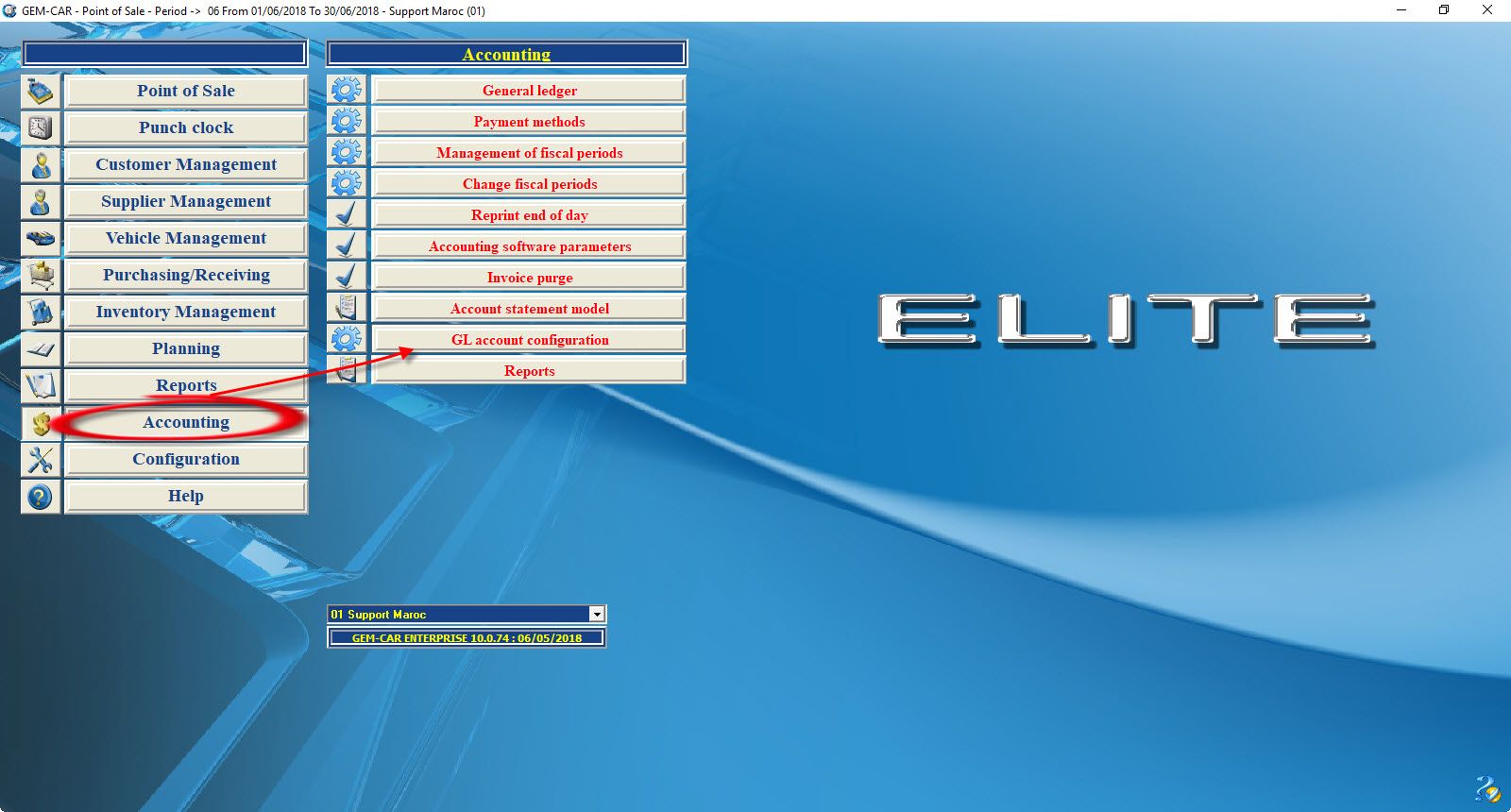
From the main menu, go to "Accounting > GL accounts maintenance"
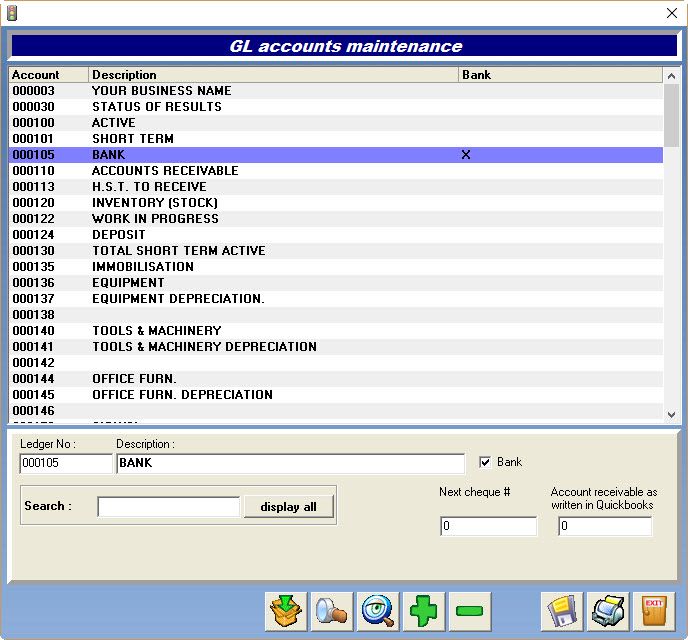
Click on plus to add a bank , check a bank and save.


 Click here to ask for a free demo
Click here to ask for a free demo