
Use text messaging (SMS) to
- Confirm appointment,
- Tell your customer that their vehicle is ready,
- Send thank you note via template,
- Write a personalized message,
- Send a promotion by text messages based on search filters,
Why send text message ?

- Communicate fast,
- Open rate 98%,
- Save time,
- Reduce canceled appointment ($250/appt.),
- Minimized downtime on lift ($2-4/min),
- Reach the younger crowd,
- Be cool !
Setup
When customers reply by text messages to your SMS, their replies will be sent to you by email at the address that you've setup in the general configuration of GEM-CAR.
From the main menu, go to "Configuration > General information" :
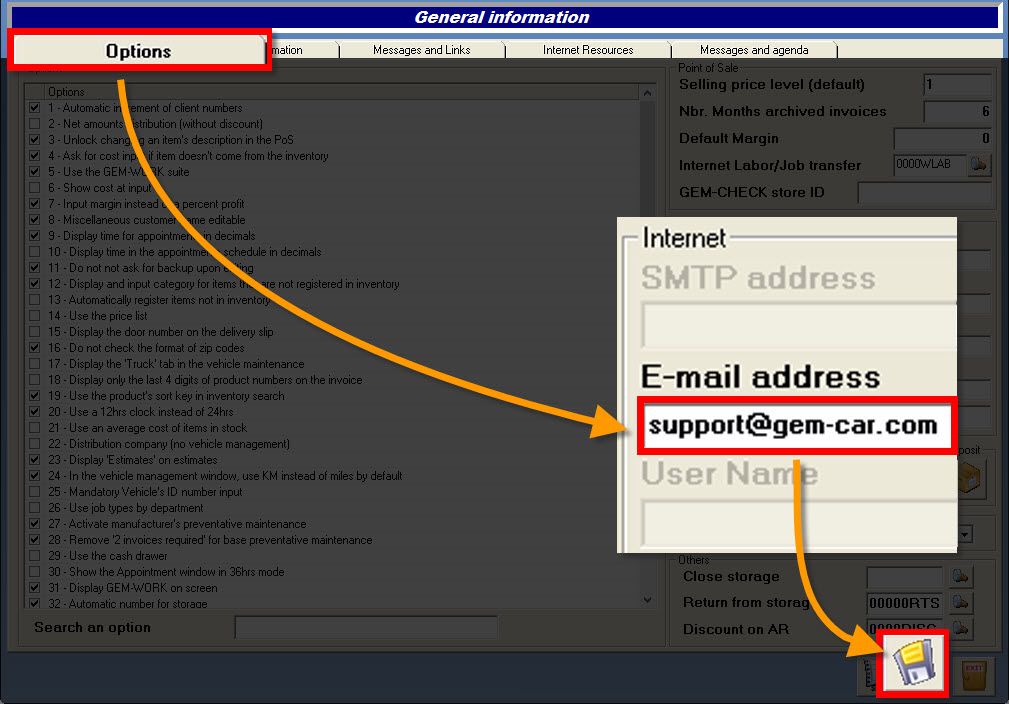
- Go to the "Options" tab,
- In the "E-mail address" field, type in the main email address of the shop,
- Click the disk {fa-save} to save,
{fa-info-circle} You are not charged when customers reply to your text messages.
{fa-warning} It is very important to obtain the customer's approval in order to activate the communication by SMS if you want to avoid legal complaints.
From the main menu or the Point of Sale, open the customer's file ("Customer Management" window):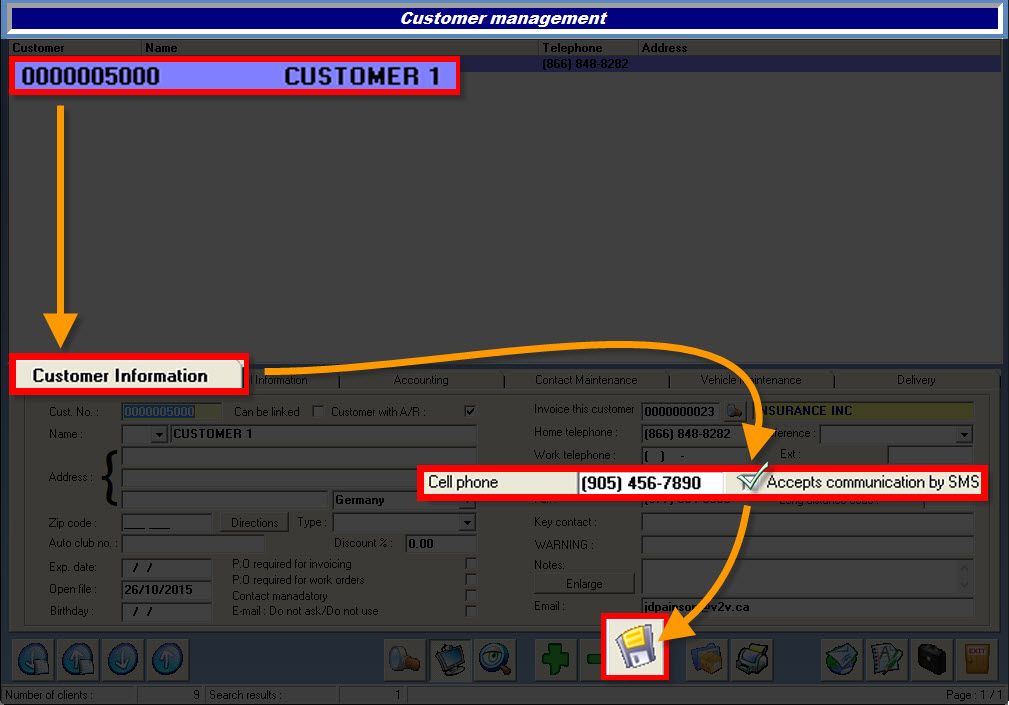
- Select a customer,
- In the bottom section, go to "Customer information",
- Type in the "Cell phone" number,
- After obtaining the customer's approval, check the box:
- {fa-check-square-o} Accepts communications by SMS,
- Click the disk {fa-save} to save.
Open the "Customer management" window using one of the following methods:
- From the "Sending SMS" window (through the SMS button in the Point of Sale)
- From the "General information" window (through the main menu: Configuration > General information)
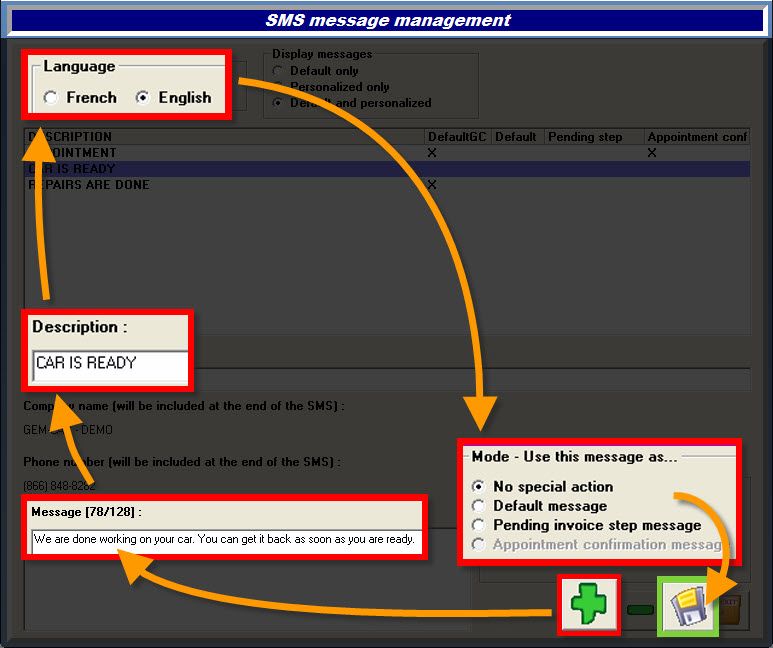
- Click the {fa-plus} to add a new template,
- Choose the Language,
- Type in a Description (or title),
- Compose your Message,
- Choose one of the following modes:
- {fa-dot-circle-o } No special action (by default),
- {fa-circle-o} Default message, will become the default text message selected when you open the SMS window,
- {fa-circle-o} Pending invoice step message, will become the default text message to be sent when an estimate or work order is transferred to a specific work step. See the next section of this article for more info about work step configuration with SMS.
- {fa-circle-o} Appointment confirmation message, reserved to the system when confirming appointment by SMS from the Calendar. See it in section: Send SMS to confirm an appointment.
- Click the disk {fa-save} to save.
You can set up a work step to send an SMS when a work order or estimate is transferred to that step.
For example: You can set up a work step "REPAIRS DONE" that sends a text message. When the repairs are done, an SMS is sent to the customer letting the customer know that the car is ready.
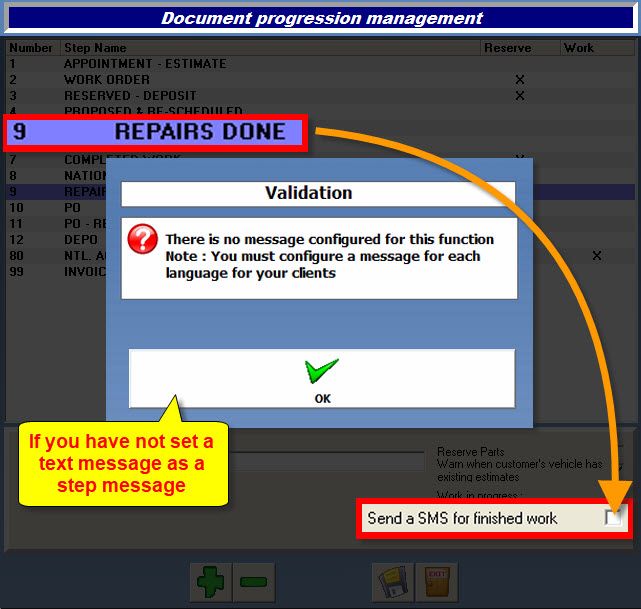
From the main menu, go to "Planning > Document progression management" :
- Select or create a step,
- In the bottom section, check the box: {fa-check-square-o} Send an SMS for finished work,
{fa-info-circle} If you've already setup a text message template with the mode "Pending invoice step message", click the disk {fa-save} to save, and exit.
- Otherwise GEM-CAR will ask you to set up one,
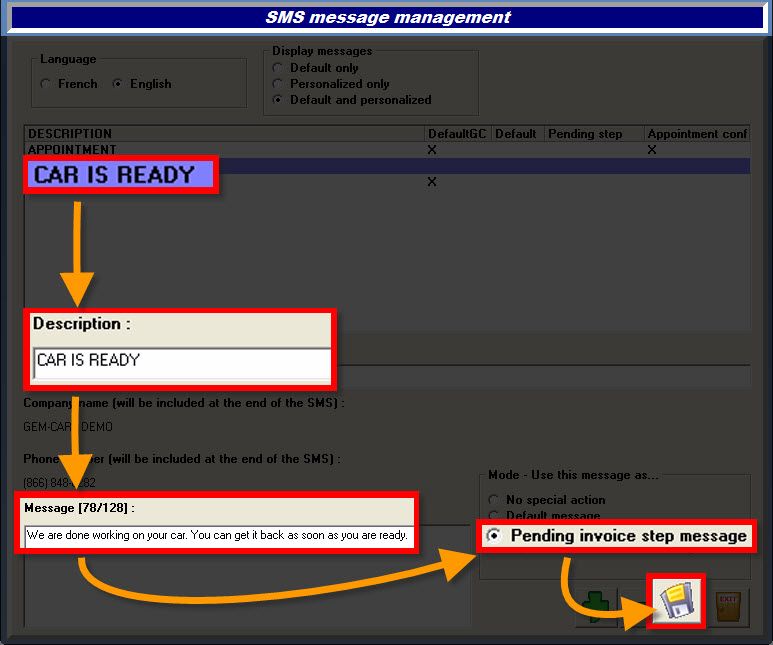
- Click "OK" to continue,
- Create or select a template,
- Type in a "Description" (or title),
- Compose your "Message",
- On the right, check the mode: {fa-dot-circle-o} Pending invoice step message,
- Click the disk {fa-save} to save, and exit,
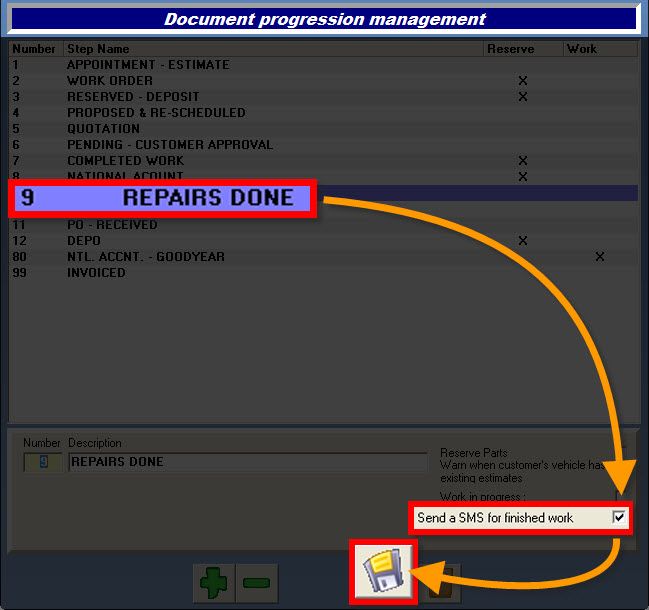
- Re-check the box: {fa-check-square-o} Send a SMS for finished work,
- Click the disk {fa-save} to save the work step.
Progression of work steps
{fa-info-circle} Make sure to configure the "Progression of work steps" from the "Document progression window" sub-menu, located in the "Planning" menu.
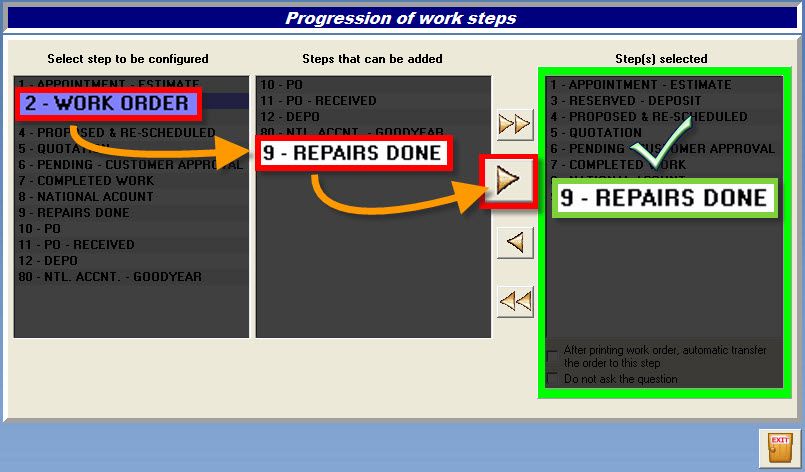
- Select the step to be configured (e.g.: 2 - WORK ORDER),
- Select the step to be added (e.g.: 9 - REPAIRS DONE, that sends SMS),
- Click the arrow button {fa-caret-square-o-right } to add it.
- Click the door to exit.
- Restart the Point of Sale on every station to apply the changes on every station.
Explanation
When an estimate is in one of the steps in left column (e.g.: "2 - WORK ORDER"), it will only be able to be transferred to any of the steps in the right column (e.g.: "9 - REPAIRS DONE").
Sending SMS
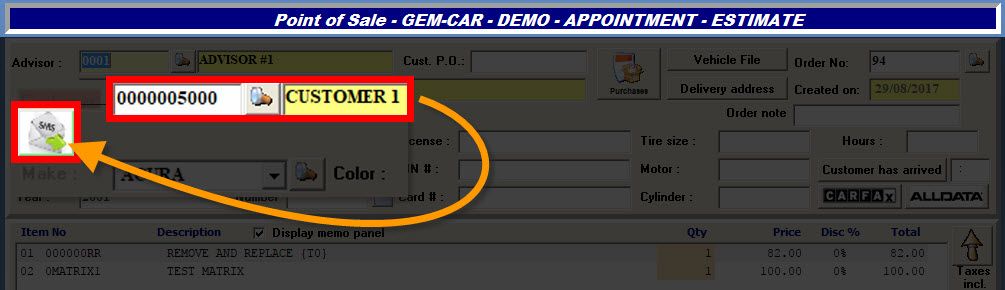
- Open the customer from the Point of Sale,
- Click the SMS envelope button {fa-envelope-o },
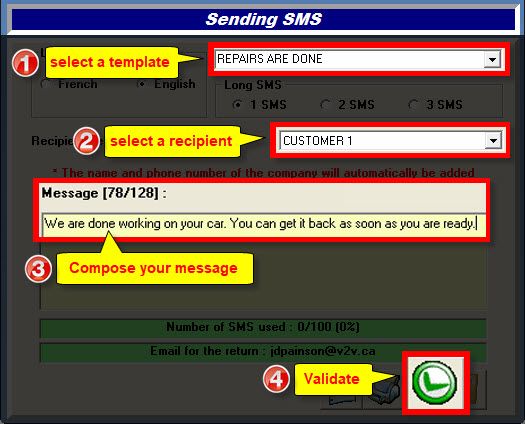
- Select a Template,
- Select a Recipient,
- Compose {fa-pencil } your Message,
- Click the green check mark {fa-check-circle-o } to validate,
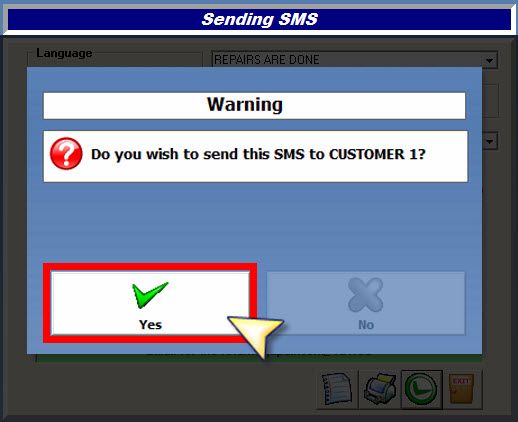
- Click "Yes" if you wish to send this SMS (text message) to the customer.
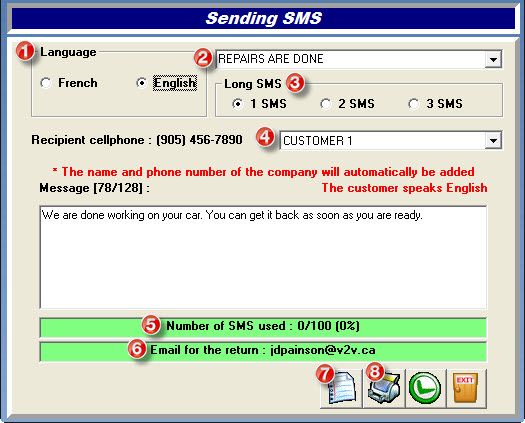
(1) Language
The language will be automatically selected based on the language set for the customer in the "Communication" field of the "Additional information" tab from the customer's file.
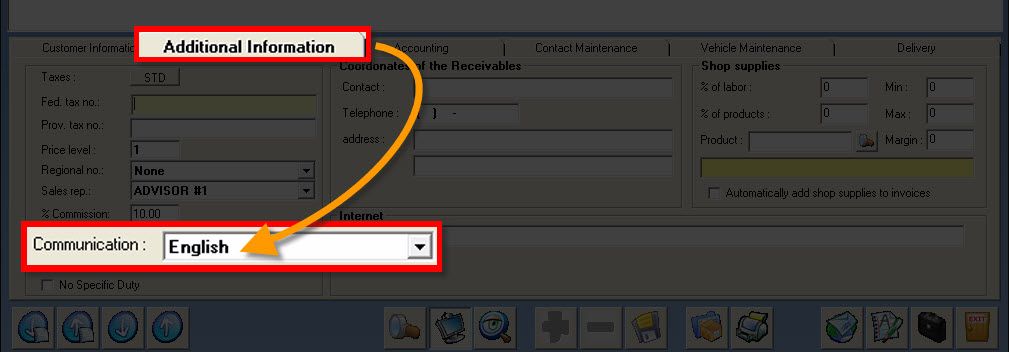
(2) Template
You can create text message templates to save time for future messages. See the next section of this article to learn how to create them.
(3) Long SMS
Under this section, you can choose to split a long text message into 2 or 3 smaller ones. This option is useful for customers with old cell phones or services where long text messages are not handled. Nowadays almost every smart phone or phone service handles long SMS.
{fa-info-circle} The option: {fa-dot-circle-o } 1 SMS - is selected by default.
(4) Recipient
This list contains the customer and his contacts that have a cell phone number. The contacts can be configured in the customer's file, from the "Contacts" tab.
- Make sure to add a cell phone number to the contact.
- Make sure to obtain the customer's approval to communicate by SMS with the contacts.
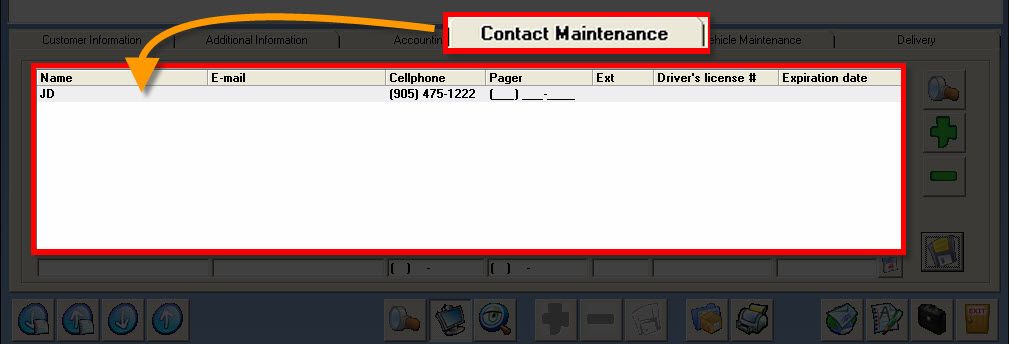
(5) Number of SMS used
Depending on your package, the number of SMS used (sent) will be displayed, in quantity and percentage.
{fa-info-circle} You are not charged when customers reply to your text messages.
(6) Email for the return
When customers reply by text messages to your SMS, their replies will be sent to you by email at the address that you've setup in the general configuration of GEM-CAR. See previous sections of this article.
(7) SMS Message Management
This opens the text message templates window, that we've seen already in the previous sections of this article.
(8) Sent SMS log
Click the printer {fa-print} to open the report window of SMS sent successfully (or not sent) on a specific date. See next sections of this article for more info.
From the calendar, you can confirm an appointment by sending a text message to the customer.
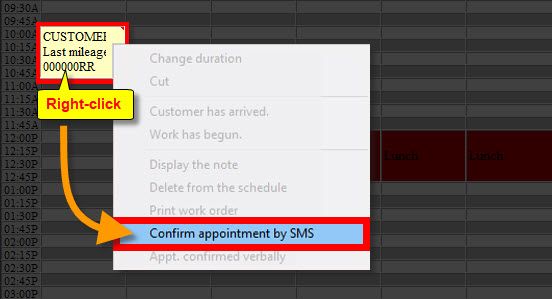
- From the Point of Sale or the main menu, open your "Calendar",
- Right-click the appointment,
- Select "Confirm appointment by SMS" from the menu,
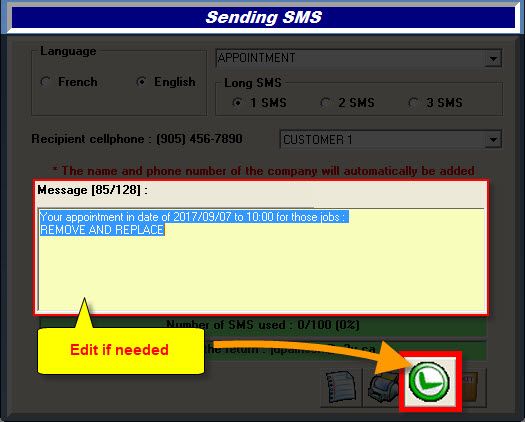
- If necessary, you can edit the message,
- Click the green check mark {fa-check-circle-o } to continue,
- Answer "Yes" if you wish to send it.
If you've already setup a work step to send text message (like we did in a previous section of this article), you can send an SMS as soon as the work order is transferred to this step.
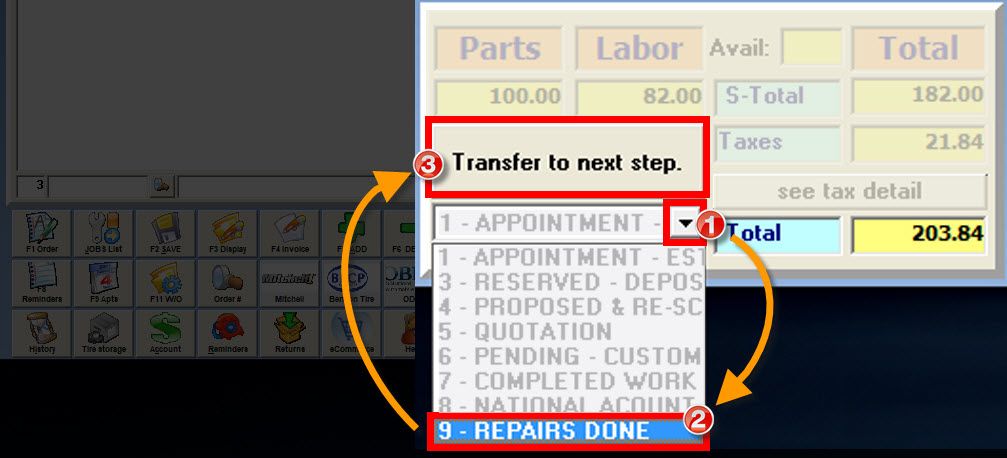
- From the Point of Sale, open a work order,
- On the left of the invoice's total, select the step to transfer to,
{fa-info-circle} If your work step is not in the list, make sure to configure the "Progression of work steps" from the "Document progression window" sub-menu, located in the "Planning" menu.
- Click the button: "Transfer to next step",
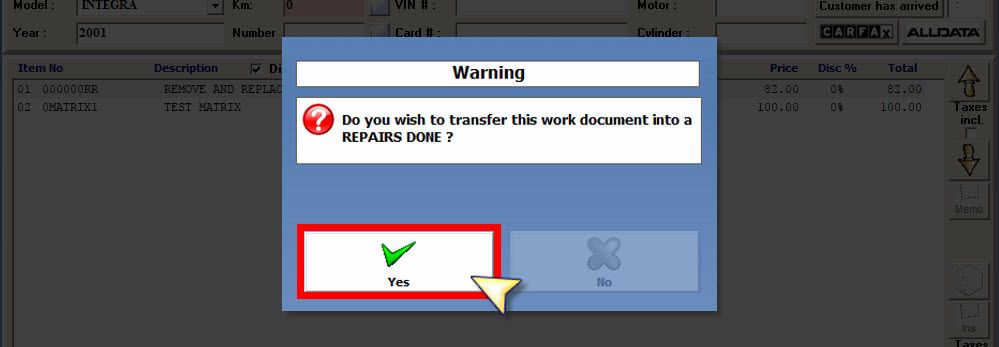
- Answer "Yes" to transfer the document,
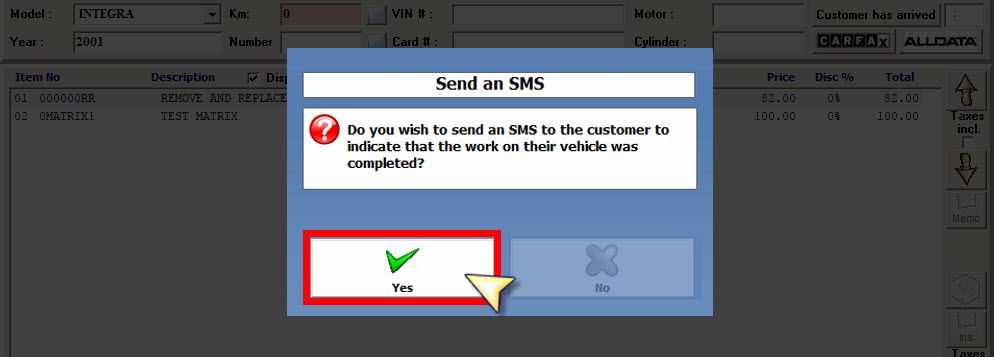
- Answer "Yes" to send an SMS to the customer.
- Complete the process like mentioned previously in this article.
Easily send a promotion by text message to all customers matching criteria like:
- All customers who had work done during a specific time frame
- All customers who paid for a specific product or job
- All customers who paid for a specific category of products or jobs
- All customers who visited the shop a minimum number of times
- All customers who spent a specific minimum amount
- All customers who are members of a specific auto club
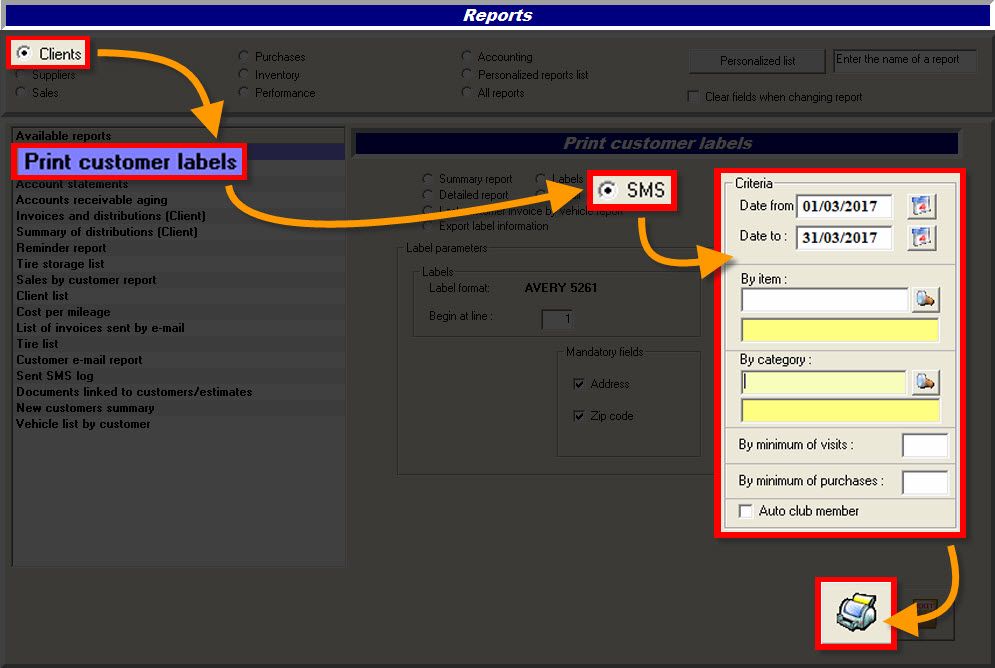
- From the list of available reports (on the left), select "Print customer labels",
- Check the option {fa-dot-circle-o} "SMS" in the right section,
- Pick or enter a date period,
- Use any or all of the following search filters (criteria):
- In the field "By item" field, select the item (product or job) that was sold to customers,
- In the field "By category" field, select the category of items sold to customers,
- In the field "By minimum of visits" field, type in the minimum number of visits,
- In the field "By minimum of purchases", type in the minimum amount spent by customers,
- Check the box {fa-check-square-o } "Auto club member", and select an auto club to only show customers from that auto club.
- Click the printer {fa-print} to continue,
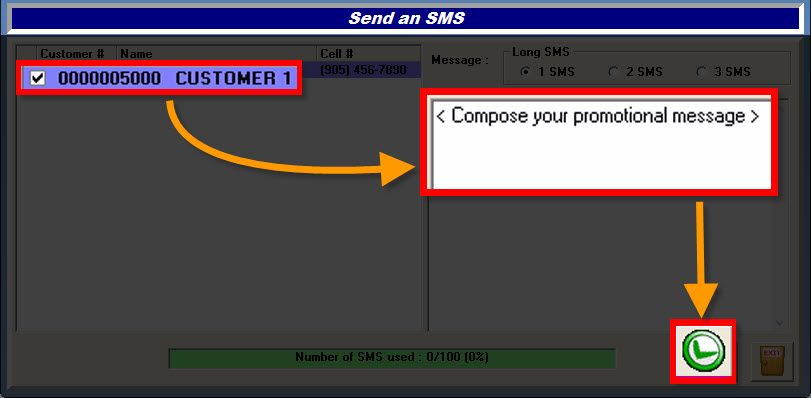
- In the new window, select your customers,
{fa-info-circle} All customers will be selected by default.
- Compose your promotional message,
- Click the green check mark {fa-check-circle-o } to continue,
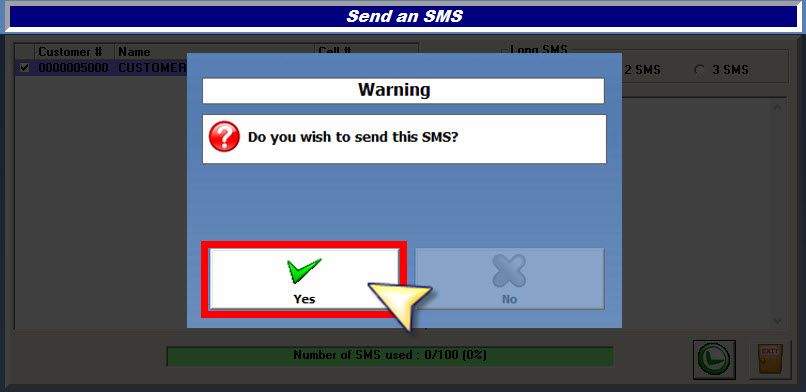
- Answer "Yes" to confirm and send the message.
Reporting
Use this report to view the log of all SMS sent successfully (or not sent) on a specific date. You can also target a specific advisor or customer.
From the "Sending SMS" window through the Point of Sale's SMS button, click the printer {fa-print}:
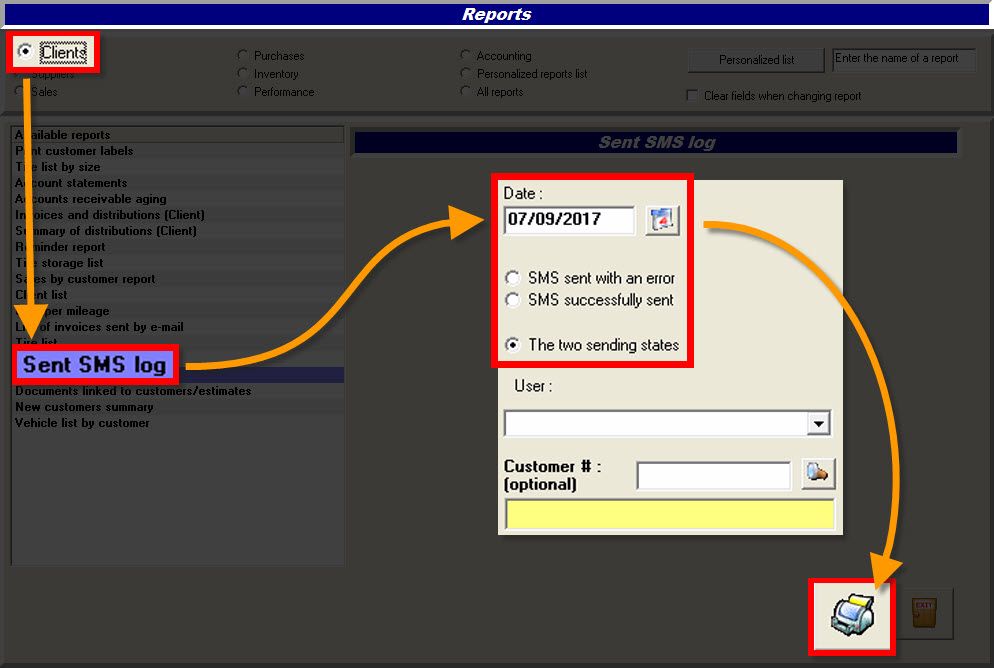
{fa-info-circle} You can also access this report through the reports window under the "Clients" section.
- Select a date,
- Choose one of the options:
- {fa-circle-o} SMS sent with an error,
- {fa-circle-o} SMS successfully sent,
- {fa-dot-circle-o} The two sending states (default)
- Optional: Select a User,
- Optional: Select a Customer.
- Click the printer {fa-print} to display the report on screen.


 Click here to ask for a free demo
Click here to ask for a free demo














