
The Excel-CSV importation module is a very useful tool that helps you:
- Import mutiple new products
- Update multiple existing products
{fa-warning } Unless you master this tool, it is strongly recommended to do a backup of your data before using this module.
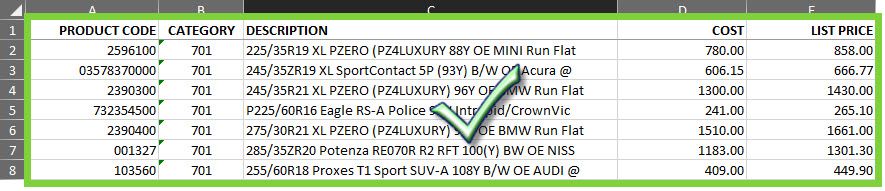
A few notes about importing using Excel or CSV files:Before starting with customer data, do a File, Save as, and rename to the customer (so you can keep this file for the future).This sheet has notes about each field type (highlighted in Yellow), such as max length and the type of data (text, numeric, etc.). When it shows True or False, the value for True is the number 1 and the value for False is the 0 (zero). Your customer data must match the field type and size. Use this sheet as a reference guide only and use one of the other sheets for your data [FRENCH (Automatic Linking) or [''ENGLISH_IMPORT''].The sheet marked FRENCH (Automatic Linking) can be used to make it easier to import (as you do not have to map the fields in Excel to the Gem-Car Fields). When using this, select the ''Automatic linking'' after you have chosen the file and worksheet to import.The Sheet marked ''ENGLISH_IMPORT'' is the one that most of us (English) will use. It has the French in brackets but you will need to map these fields manually when importing.
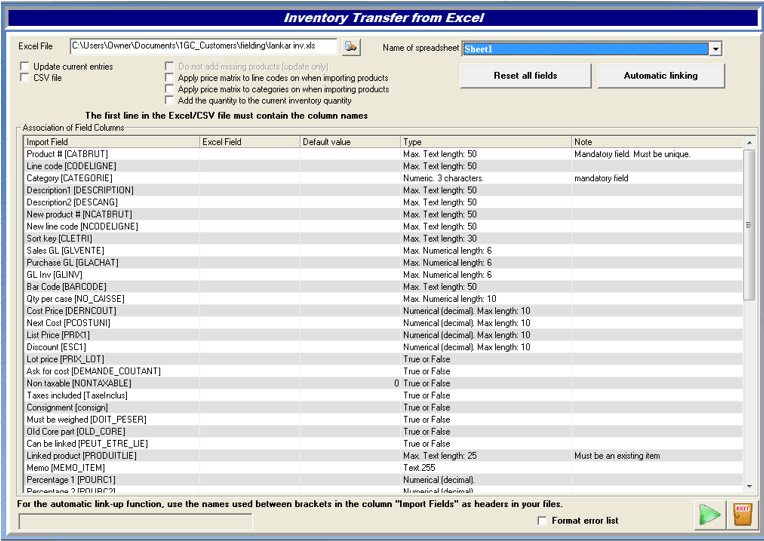 Prepare your importation file with the fields that you want to import (as new) or update.
Prepare your importation file with the fields that you want to import (as new) or update.
-
- Note that the fields "Product #" and "Category" (even "Line Code" if you use it) are mandatory (except for a specific update).
- {fa-warning } Make sure that all the categories being imported are already created and configured otherwise GEM-CAR will create them with no settings.
- {fa-times-circle } Avoid page layouts:
- Only the necessary information to be imported should be there,
- The first row of the sheet must be the one with all column names.
- Avoid blank rows or columns,
- Avoid unnecessary rows or columns (e.g.: Subtotal or Total...)
- {fa-times-circle } Avoid special characters.
- {fa-warning } Close your file before opening it in GEM-CAR to prevent Excel from locking it.
- Save your file under one of these formats:
- Excel 97-2003 (.xls)
- CSV (Comma delimited) (.csv)
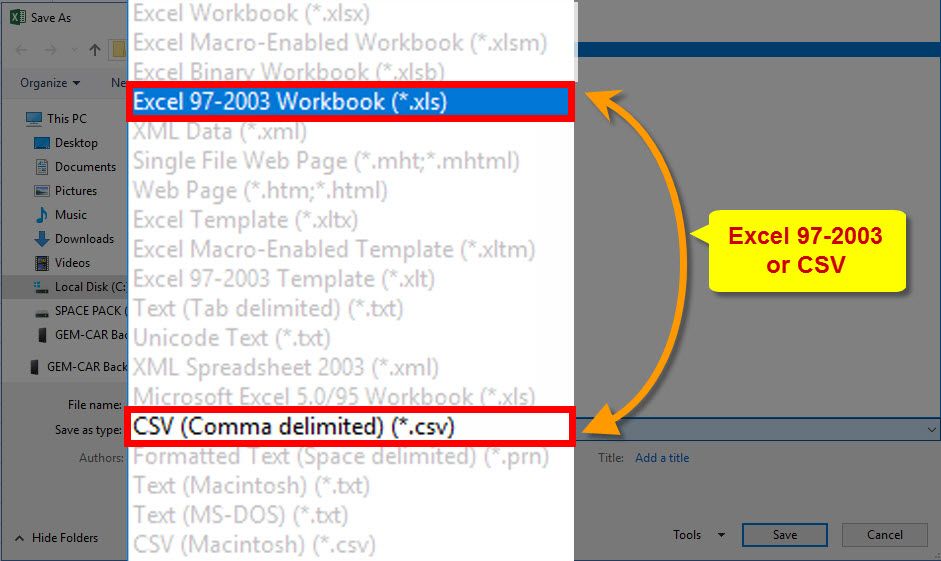
HINT (Excel mode only for now / applicable for CSV after version 9.2)
If you name your columns with the same importation field names between brackets (e.g.: CATBRUT, DESCRIPTION, CATEGORIE, PRIX1, etc...), you will be able to use the button "Automatic linking" and GEM-CAR will automatically assign the importation fields to the right Excel columns.
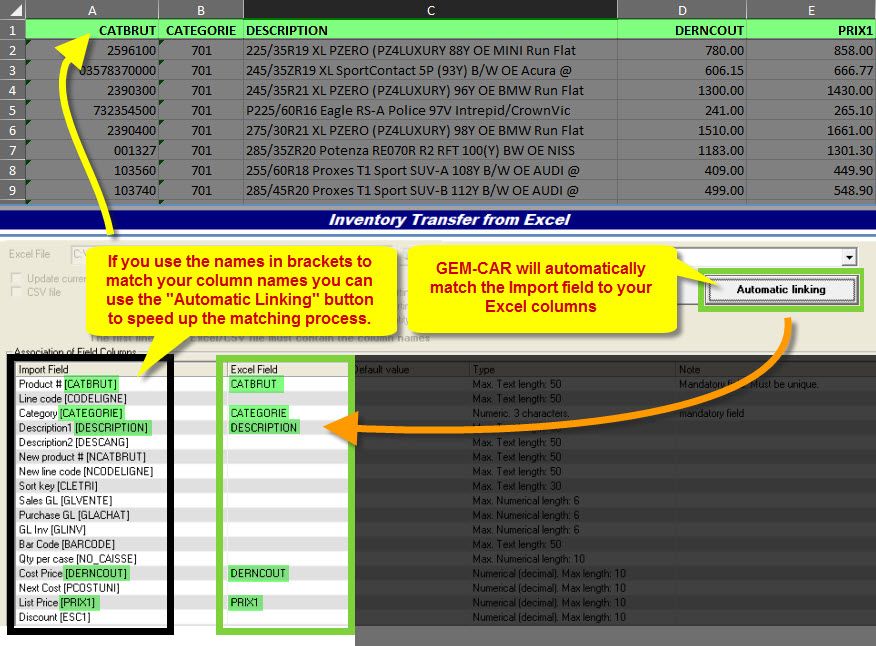
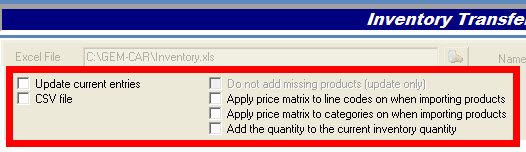
- Update current entries
- Replace the existing information with the new information from the selected fields to import.
- Do not add missing products (update only)
- When it is not checked {fa-square-o }, the items in the file that exist in GEM-CAR will be updated and the items in the file that are not in GEM-CAR will be imported as new items,
- When it is checked {fa-check-square-o }, the items in the file that exist in GEM-CAR will be updated and the items in the file that are not in GEM-CAR will not be imported,
- CSV File
- Activate CSV mode (file with all the values separated by a comma "," or a semicolon ";") - (See the next section)
- Apply price matrix to line codes when importing products
- Apply the price matrix you setup in GEM-CAR to line codes during importation
- Apply price matrix to categories when importing products
- Apply the price matrix you setup in GEM-CAR to line codes during importation
- {fa-info-circle } This option is useful when you to update your current inventory with your new price matrix
- Add the quantity to the current inventory quantity
- {fa-warning } This option adds the quantity being imported to the current inventory quantity
From the main menu, go to [Inventory Management] > [Inventory importation by Excel],
Using an Excel file (.XLS)
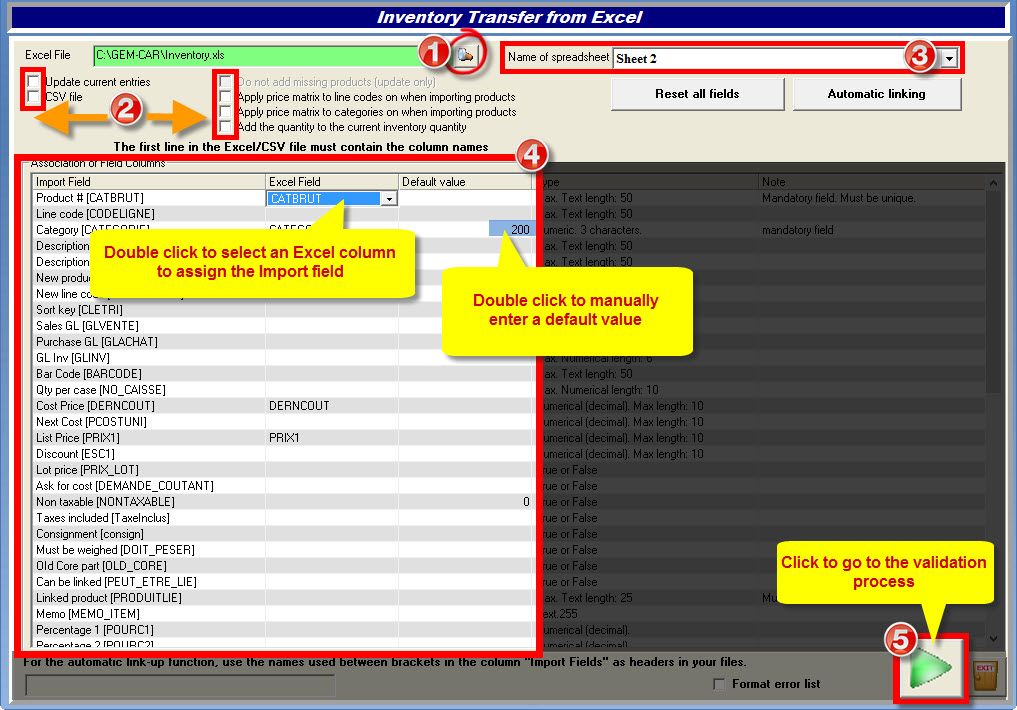
- Click on the spy glass {fa-search } to search for and open the file to be imported,
- Select a sheet name,
- Check the importation options required (See section below for more details)
- To assign an Excel field to an importation field, you have 3 options:
- Click the "Automatic Linking".
- {fa-info-circle } This works only if you have named your Excel columns with the names of the "Importation Field" that are between the brackets (e.g.: CATBRUT, CATEGORIE, DESCRIPTION, PRIX1, etc...)
- Double click on the "Excel Field" next to the importation field that you want to import and assign an Excel column.
- Double click on the "Default Value" next to the importation field that you want to import and type a number to assign (e.g.: "203" or "703")
- {fa-info-circle } You cannot use an Excel column and a default value at the same time.
- {fa-info-circle } You cannot use an Excel column for different importation fields.
- Click the green arrow to start the validation process,
- A window will open with the validation results
- {fa-info-circle } In case of errors or warnings, please make to sure to look at all the lines in that window so you do not skip important information. Because sometimes you will have the same error or warning for 100 products, but between these lines there might be a different important error or warning that you might skip and not notice after.
- click the door to go back or click the green arrow to start importing.
Using a CSV file (.CSV - comma or semicolon separated "," or ";")
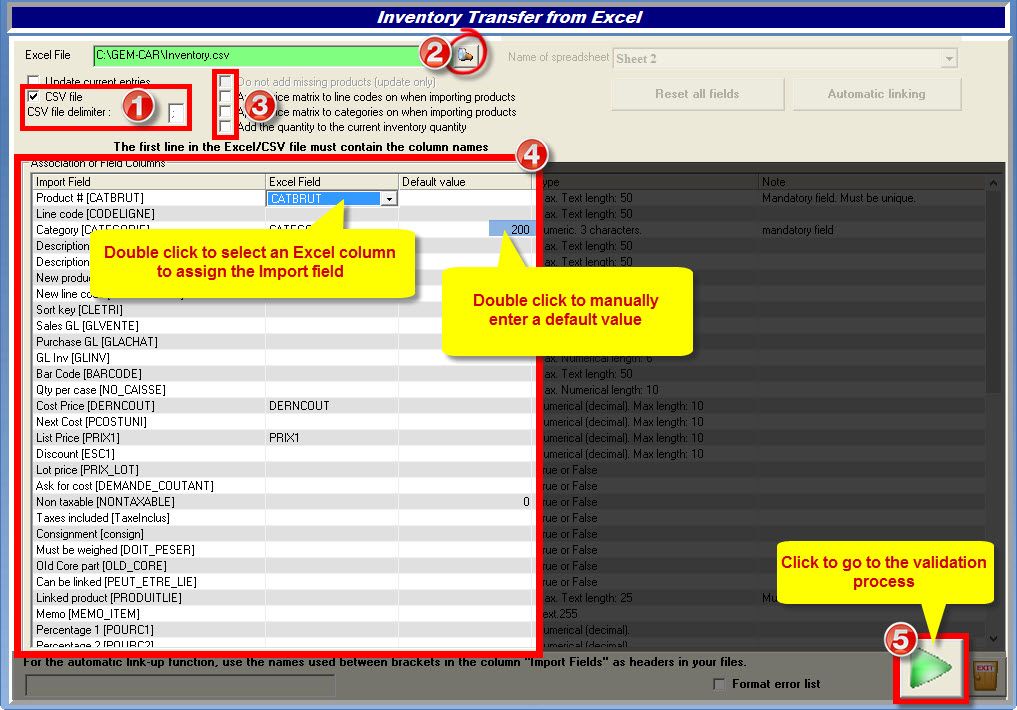
- First, you have to check:
- {fa-check-square-o } CSV file
- Enter your CSV file delimiter (e.g.: "," or ";"),
- Click the spy glass {fa-search } to search for and select the file to import,
- To assign an Excel field to an importation field, you have 2 options:
- {fa-circle-info} After version 9.2, You will be able to use the "Automatic Link" button just like in the Excel mode above.
- Double click on the "Excel Field" next to the importation field that you want to import and assign an Excel column.
- Double click on the "Default Value" next to the importation field that you want to import and type a number to assign (e.g.: "203" or "703")
- {fa-info-circle } You cannot use an Excel column and a default value at the same time.
- {fa-info-circle } You cannot use an Excel column for different importation fields.
- Click the green arrow to start the validation process,
- A window will open with the validation results
- {fa-info-circle } In case of errors or warnings, please make to sure to look at all the lines in that window so you do not skip important information. Because sometimes you will have the same error or warning for 100 products, but between these lines there might be a different important error or warning that you might skip and not notice after.
- click the door to go back or click the green arrow to start importing.
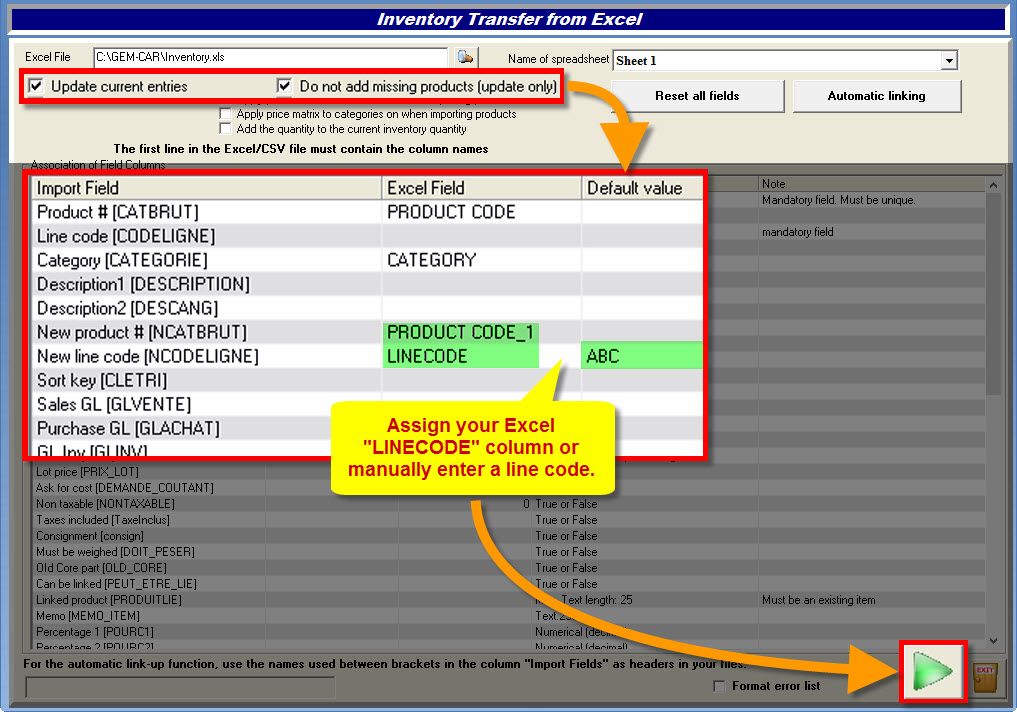
When you want to assign a line code to the current entries:
- Create a copy of your "PRODUCT CODE" column and rename it (e.g.: "PRODUCT CODE_1")
- {fa-info-circle } The importation tool doesn't allow one column to be assigned to many importation fields.
- Check the box:
- {fa-check-square-o } Update current entries,
- {fa-check-square-o } Do not add missing products (update only),
- Assign your "PRODUCT CODE" column to the "Product # [CATBRUT]" importation field,
- Assign your "PRODUCT CODE_1" column to the "New product # [NCATBRUT]",
- Assign your "LINE CODE" column to the "New line code [NCODELIGNE]" importation field,
- Finalize and complete the process.

Even if there is not yet a category called "New Category", to change the categories of the items,
- Check the option:
- {fa-check-square-o } Update current entries
- {fa-check-square-o } Do not add missing products (update only),
- Assign your "PRODUCT CODE" field to the "Product # [CATBRUT]" importation field,
- Assign your "NEW CATEGORY" field to the "Category [CATEGORIE]" or enter it manually in the "Default value" field next to it,
- Complete the other fields that you want to update and finish the process.
GEM-CAR will move the items to the new category.
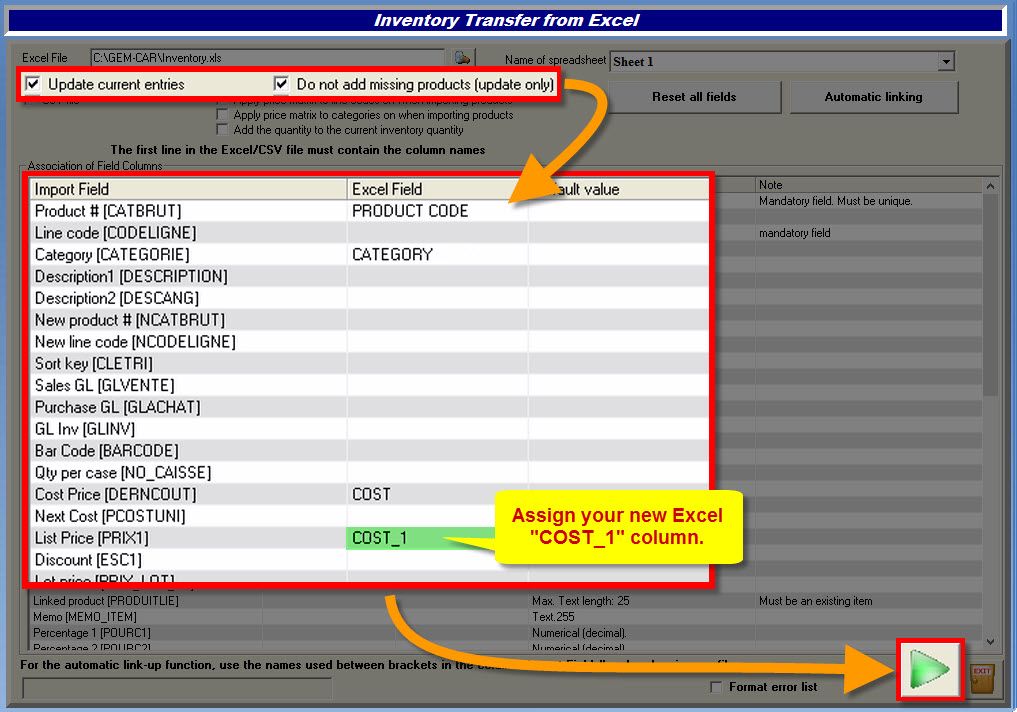
Required: Price matrix for categories (or line codes) is already set in GEM-CAR
In order for GEM-CAR to calculate the List price based on the matrix applied on the cost:
- Create a copy of your "COST" column and rename it (e.g.: "COST_1"),
- Check the option:
- {fa-check-square-o } Update current entries
- {fa-check-square-o } Do not add missing products (update only),
- Assign the "COST" column to the "Cost price" importation field,
- Assign the new "COST_1" column to the "List Price" importation field,
- Complete the importation process.

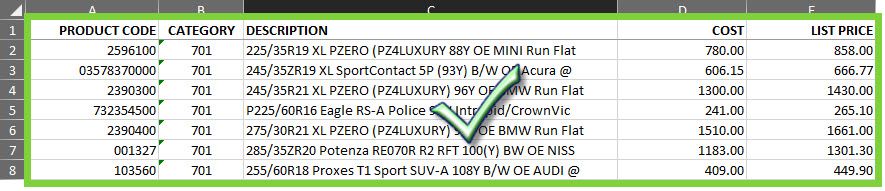
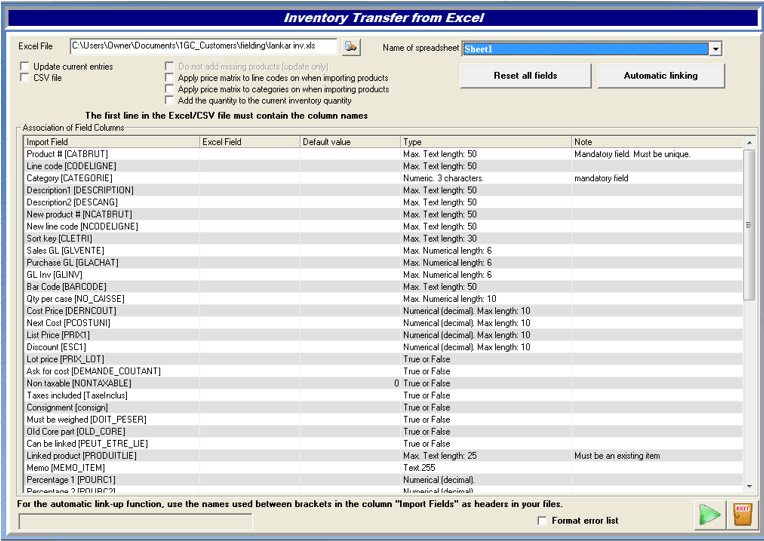 Prepare your importation file with the fields that you want to import (as new) or update.
Prepare your importation file with the fields that you want to import (as new) or update.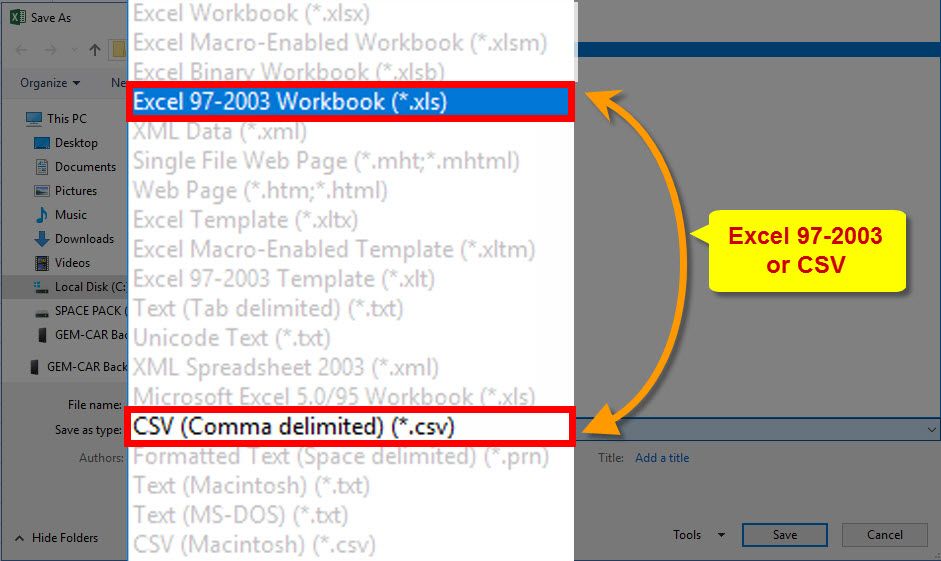
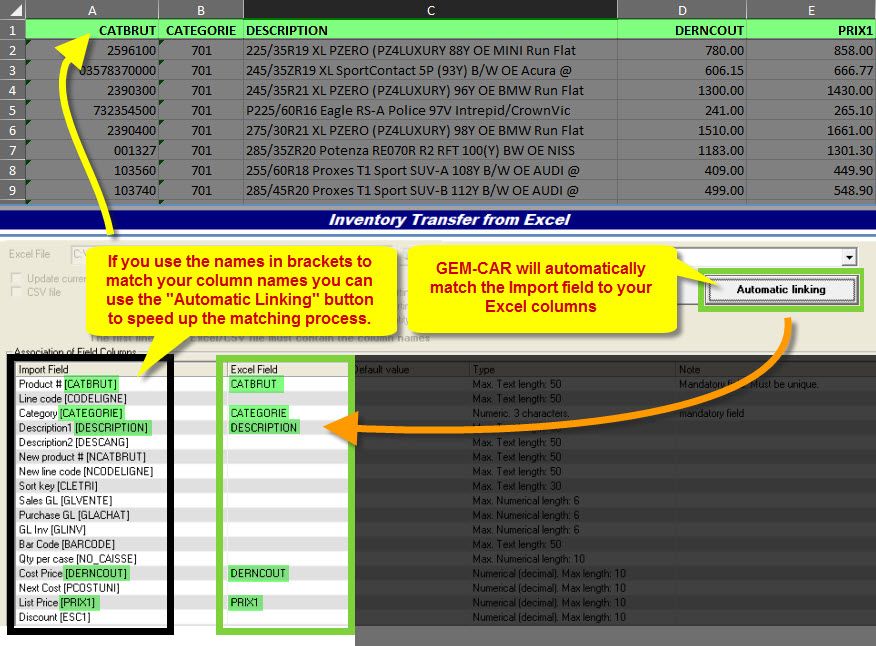
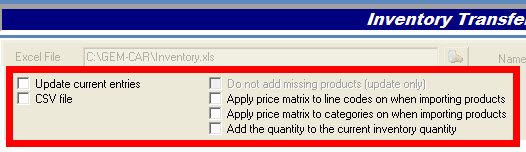
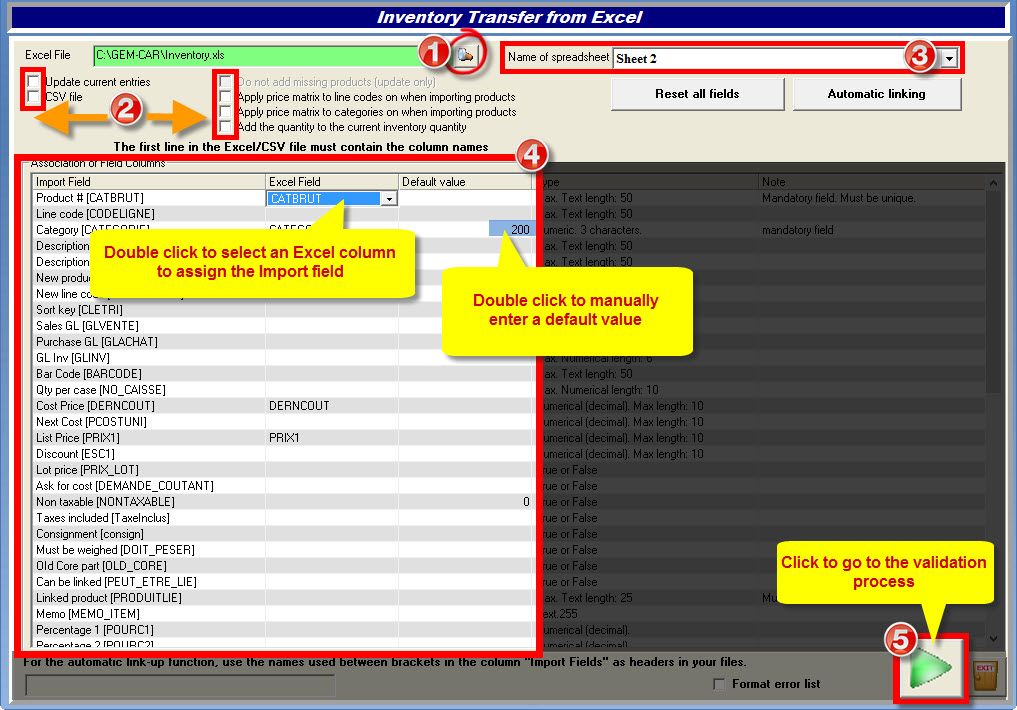
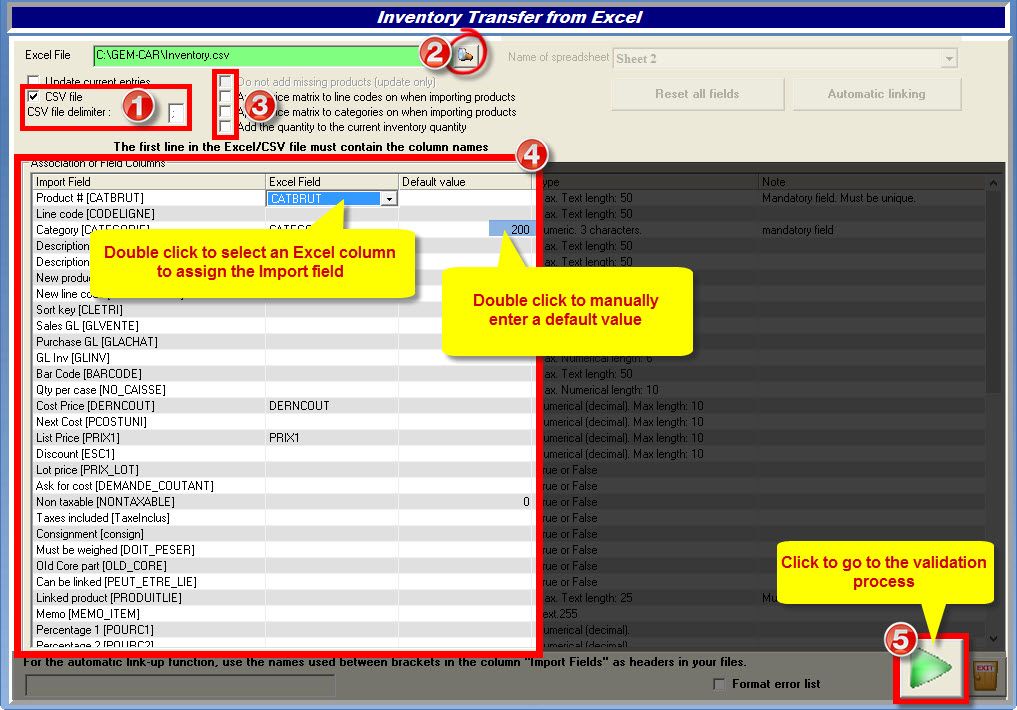
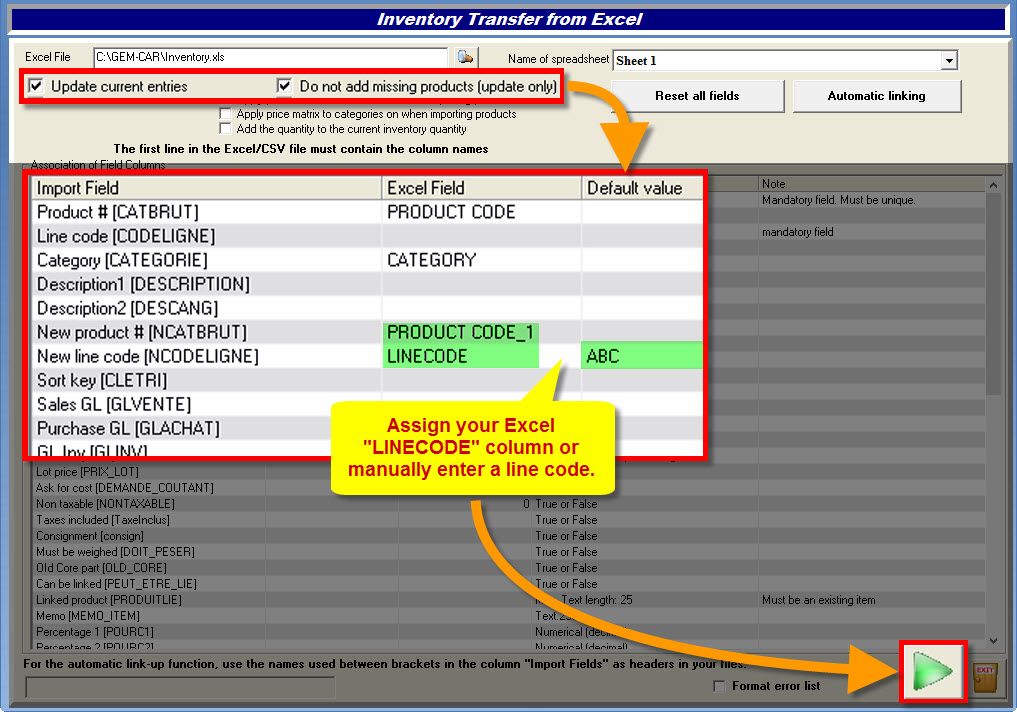

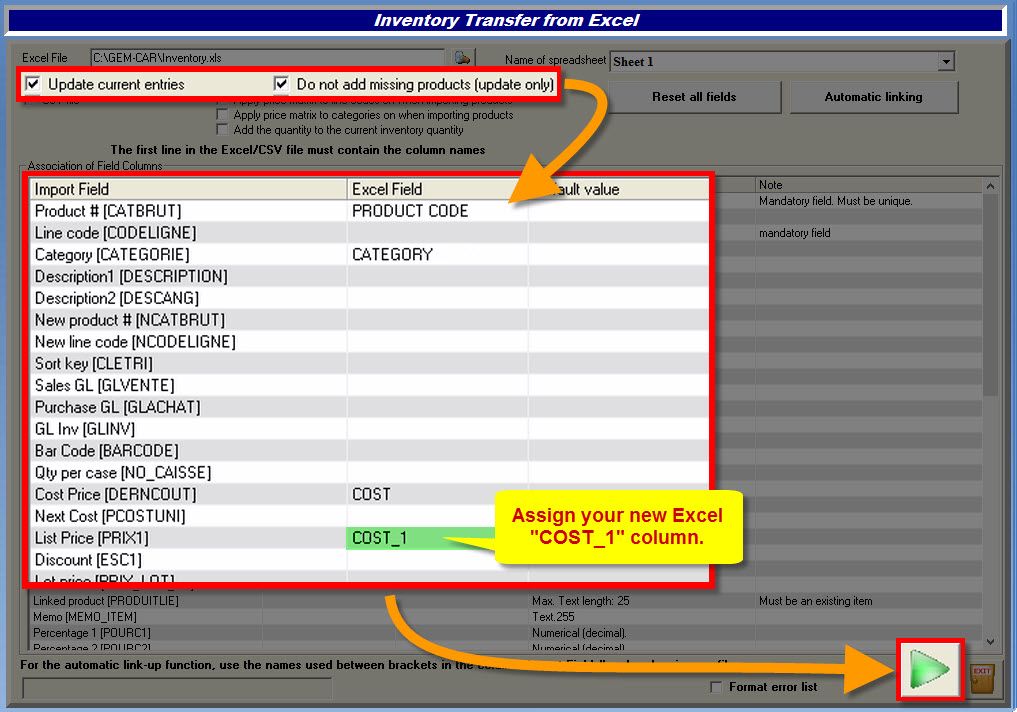


 Click here to ask for a free demo
Click here to ask for a free demo














