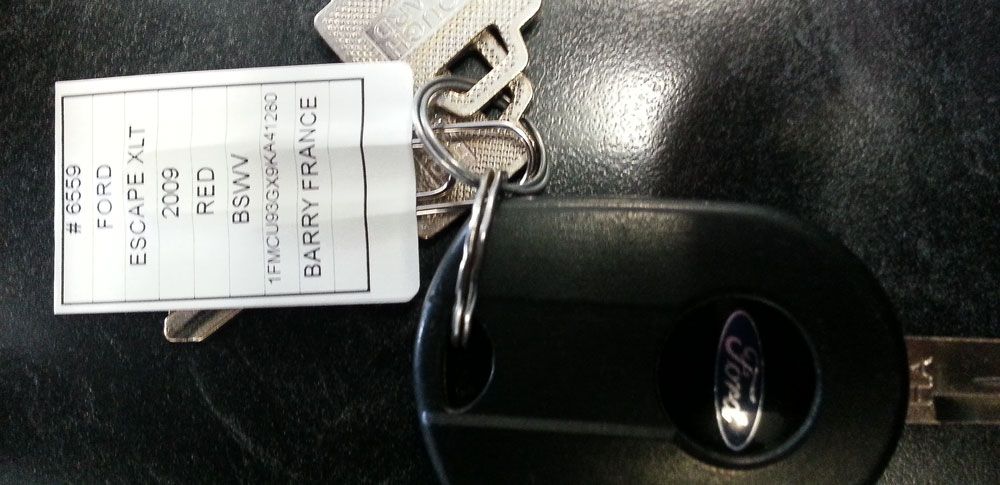
The printing of key tags in GEM-CAR allows you to easily and professionally identify a customer's vehicle.
{fa-info-circle} Installation and configuration of the label printer by GEM-CAR is required!
This configuration is mandatory the first time you print a key tag.
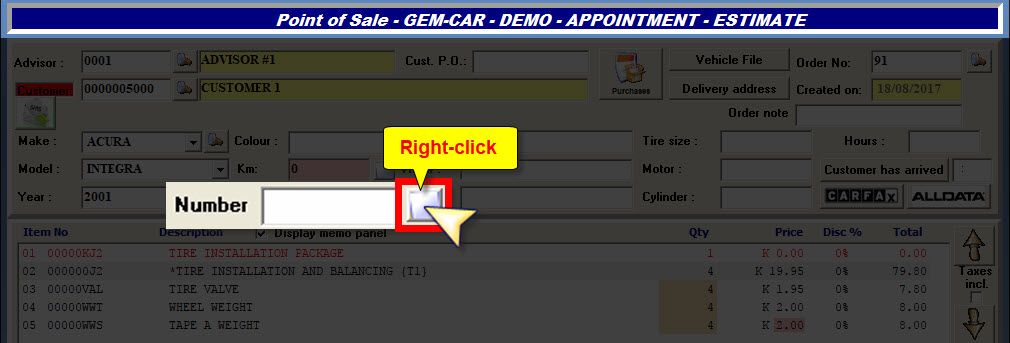
- Open the Point of Sale,
- Next to the "Number" field, right-click the white label button {fa-square-o },
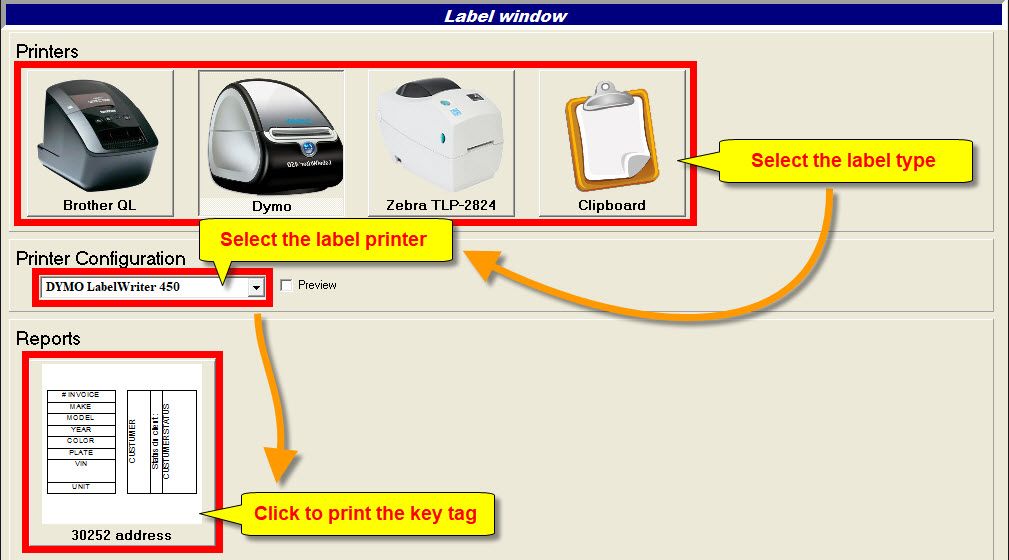
- In the "Label window", click your printer type {fa-print},
- In the "Printer Configuration" list, select your label printer {fa-print},
- Click the label button to print.
{fa-info-circle} You can check the "Preview" box to display the label on screen before printing.
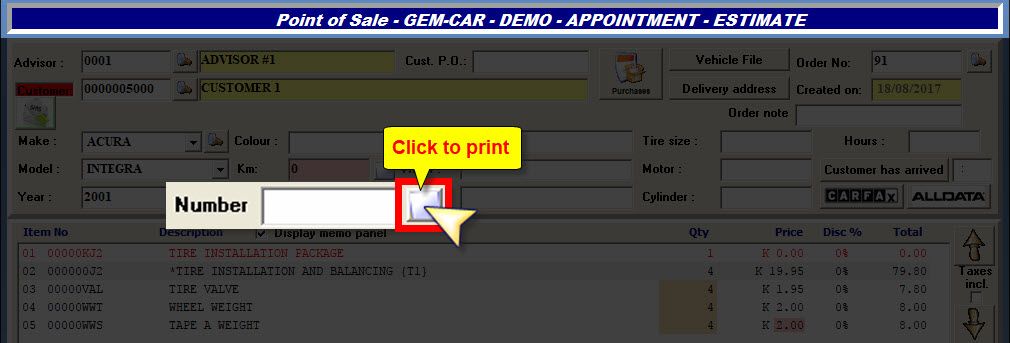
{fa-check-circle} Once the initial configuration is completed, you simply need to click the white label button {fa-square-o } next to the "Number" field to instantly print the label (the key tag).


 Click here to ask for a free demo
Click here to ask for a free demo














