Add / Setup NAPA Prolink SE
In the main menu,
- Go to Configuration > General Information,
- Go to the section/tab called "Internet Ressources",
- Select Napa Prolink SE in the list,
- Otherwise create it by clicking on the "+" sign,
- Enter a Company Name (e.g.: Napa Prolink SE),
- In Category, enter 200 (PARTS),
- In the Address field, enter https://www.napapunchout.ca/prolinkppse/punchout.aspx,
- Make sure to have Napa Prolink SE as a Template,
- IMPORTANT! In the User field, enter your NAPA Prolink SE - ID (or account number) followed by the "\" symbol, followed by your email address
- (e.g.: 21hjh-213jkj-as\This email address is being protected from spambots. You need JavaScript enabled to view it. )
- Enter your NAPA Prolink SE - Password,
- Click on the diskette to save,
- Click the door icon to quit.
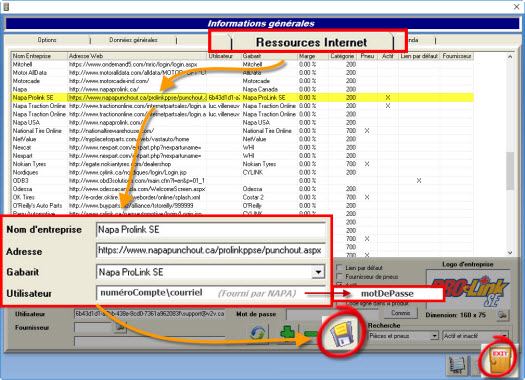
The use of NAPA Prolink SE
In the main menu,
- Go to Point of Sale,
- Open/Create an estimate or work order,
- Right-click on the button "F7 Parts" (Parts suppliers online),
- Click on NAPA Prolink SE,
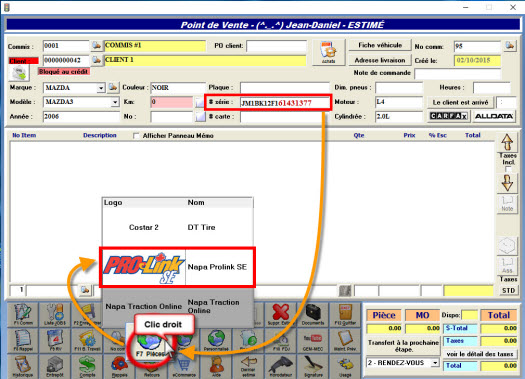
- Click the "Search" button,
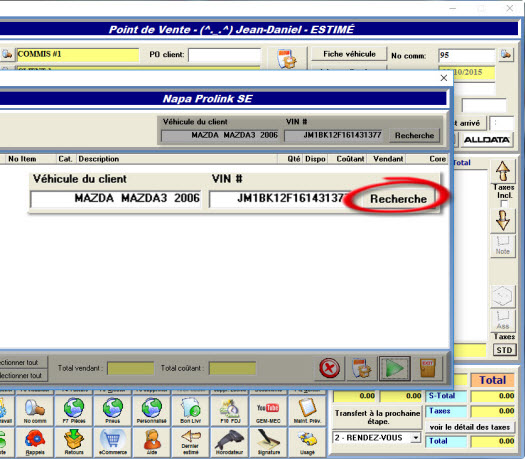
- Click "DECODE VIN", then " SEARCH BY VEHICLE",
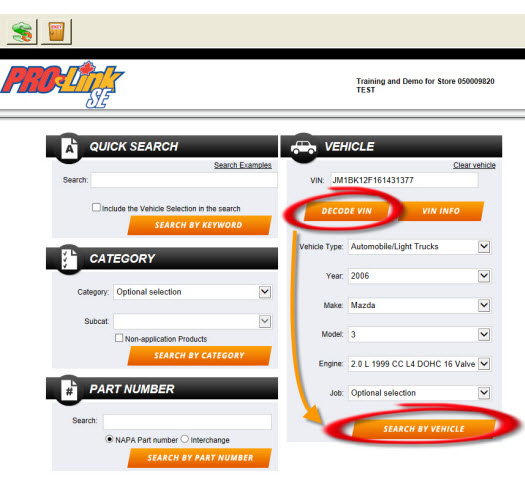
- Add your quantities (Under the column "Qty to add"),
- Click the "TRANSFER" button to add them to your order list located at the bottom of the window,
- Click the dollar sign "$" to transfer to GEM-CAR,
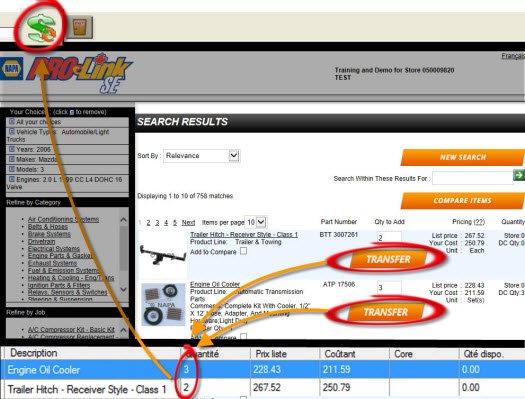
In the "Napa Prolink SE" transfer window,
- Verify your order and transfer it,
- To transfer the parts to the Point of Sale, click on the green triangle,
- To transfer the parts to a purchase order, click on the sheet icon.
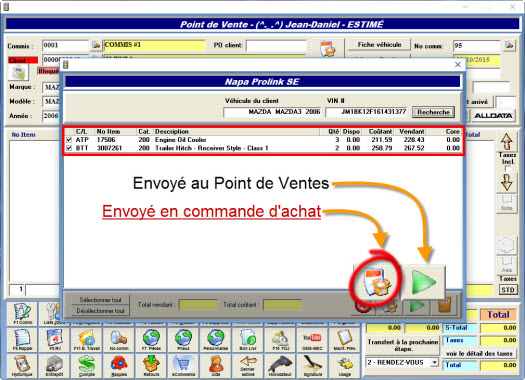
-
- NOTE: A NAPA stock check is done during the transfer and a message will warn you in case of no availability.
- *** For the purpose of this example, we clicked Yes just to show you the next step ***
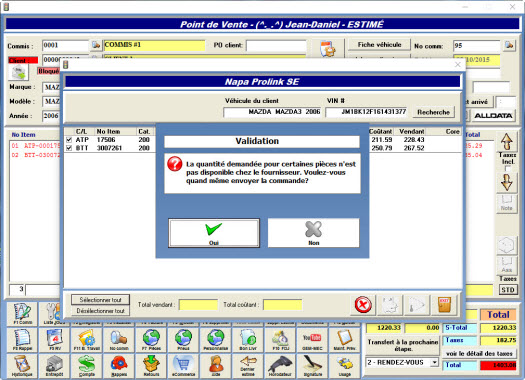
- Complete and finalize your purchase order.
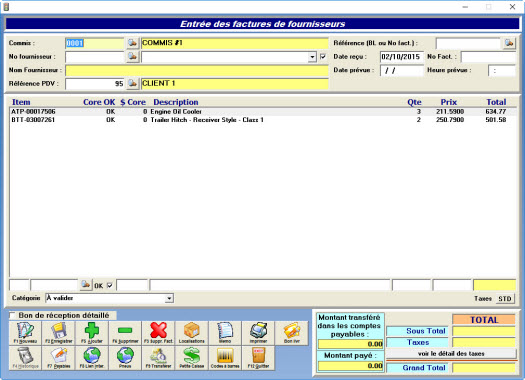


 Click here to ask for a free demo
Click here to ask for a free demo














