- Setup a GL (General Ledger) account "National Account": one for each supplier,
- Purchase lots of tires,
- By purchase order with reception,
- Directly from the Point of Sale, through an invoice,
- Tire sale entry of a national account customer,
- Reduce the taxes impact by keeping your work order as an estimate, by the time you adjust it with the credit's amount,
- Create a work step with "Work in progress",
- Create an estimate with the tires,
- Print out a delivery slip to be signed by the customer as a proof of reception,
- Or take a photo and attach/link it to the documents of the order,
- Transfer the work order to the work step "National Account",
- Request your credit from the Nation Account,
- Adjust the work order to the credit note of the supplier,
- Invoice it with the payment method "National Account",
- Invoice entry of the credit note in the supplier's account,
- Go to the list of invoices to pay (Payables) of your National Account to look at the initial purchase order and the credit notes.
Since the national account management is abstract, since the shop doesn't get paid, it is necessary to understand and look at the list of the transactions that will be generated along the previous steps.
| Numbering system of the GL accounts |
|---|
| Description | GL |
| Active | 1 000 |
| Passive | 2 000 |
| Purchases | 4 000 |
| Sales | 5 000 |
| Initial order |
|---|
| Description | DT | CT |
| Tire purchase (4300) | 50 000 | |
| Taxes (1300) | 7 500 | |
| Payable account (2300) | | 57 500 |
| Sales | | 5 000 |
{fa-info-circle } It might be a good option to setup your supplier (National account only) with no taxes (EXT - TAX EXEMPT) since you will have to enter many credit note transactions with no tax.
| Standard sale transaction |
|---|
| Description | DT | CT |
| Goodyear National Account - Payment method - GL 1211 | 1 150 | |
| Tire Sales (5300) | | 1 000 |
| Sales Tax (2300) | | 150 |
{fa-info-circle } Your taxes may vary depending on your location.
Supplier credit
| Purchase invoice entry as credit |
|---|
| Description | Reduction of the credits to receive Active) | Reduction of the statements to pay (Passif) |
| Payable account (GL 2300) | | -1 150 |
Goodyear National Account - Payment method - (GL 1211) | -1 150 | |
| Transaction will be registered as |
|---|
| Description | DT | CT |
| Payable Account (2300) | 1 150 | |
| Goodyear National Account - payment method - GL 1211 | | 1 150 |
{fa-info-circle } The transactions are entered without taxes since taxes have already been paid in the initial purchase, otherwise taxes would be paid twice.
Warning: If you already have the GL accounts setup, move to the next section, if not, continue:
01
From the
Main Menu, go to
[Accounting] >
[General Ledger]:
02
- Click the plus to add a new GL,
- Enter a Ledger No (ex: 111),
- It is highly recommended to ask your accountant,
- Enter a Description (ex: NATIONAL ACCOUNT - GOODYEAR),
- Click the disk to save.
Warning: If you already have payment method(s) setup for your national(s) account(s), skip this section, otherwise continue:
03
From the Main Menu, go to [Accounting] > [Payment methods]:
04
- Click the plus to add a new payment method,
- Enter a Position,
- Enter a short Decription (ex: NTL. ACCNT. - GOODYEAR),
- Enter a Sales GL (ex: 111 - NATIONAL ACCOUNT GOODYEAR)(that we created previously),
- Click the disk to save.
Info: Repeat these steps for every national account.
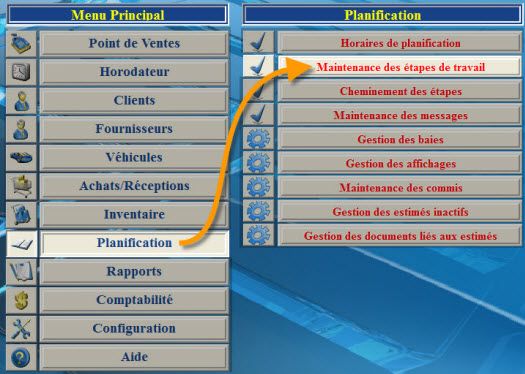
From the Main Menu, go to [Planning] > [Document progression managementl],
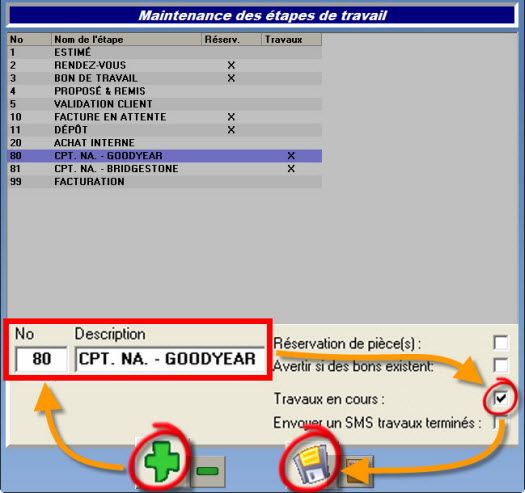
- Click {fa-mouse-pointer} the {fa-plus} to add a new step,
- Enter a No (number) (ex: 80),
- Enter a short Description (ex: NTL. ACCNT. - GOODYEAR),
- Check the box {fa-check-square-o} Work in progress,
- {fa-info-circle } Meaning that the inventory quantities of the products (ex: tires) will be taken out,
- Click {fa-mouse-pointer} the disk {fa-save} to save,
- Click {fa-mouse-pointer} the door to exit.
{fa-info-circle } Repeat these steps for each national account.
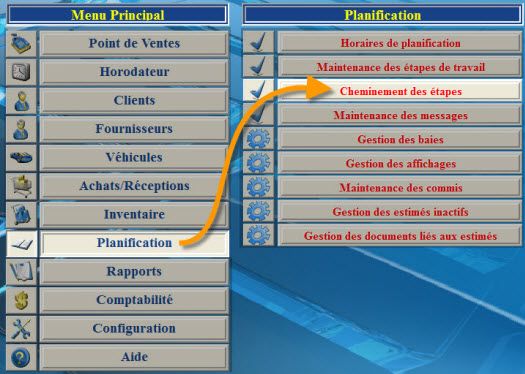
From the Main Menu, go to [Planning] > [Document progression planning],
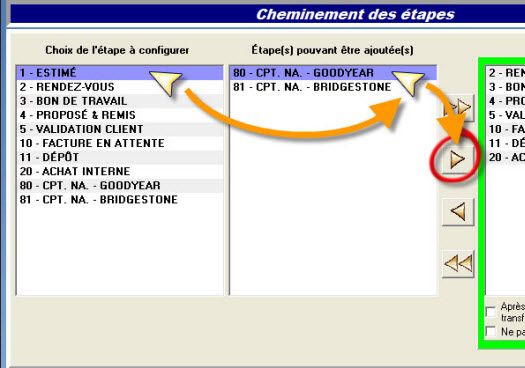
- Select the step to be configured (ex: 1 - APPOINTMENT - ESTIMATE),
- Select step(s) that can be added (ex: NTL. ACCNT. - GOODYEAR),
- {fa-info-circle } Make sure to select all the national account work steps that you've created.
- Click {fa-mouse-pointer} the right-arrow {fa-caret-square-o-right } to add them,
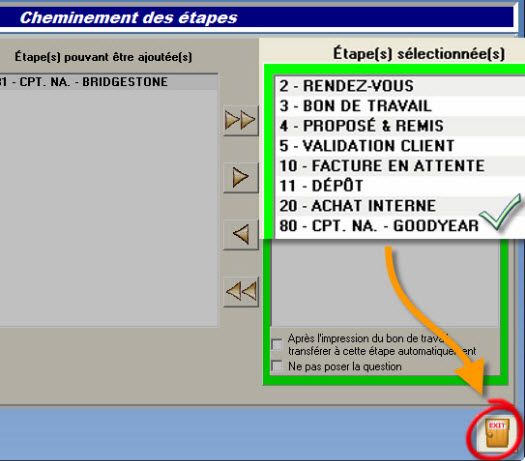
- Make sure that all your national work steps are added,
- {fa-info-circle } Make sure to check or configure, if necessary, all the other steps accordingly (ex: WORK ORDER, etc....),
- Click {fa-mouse-pointer} the door to exit.
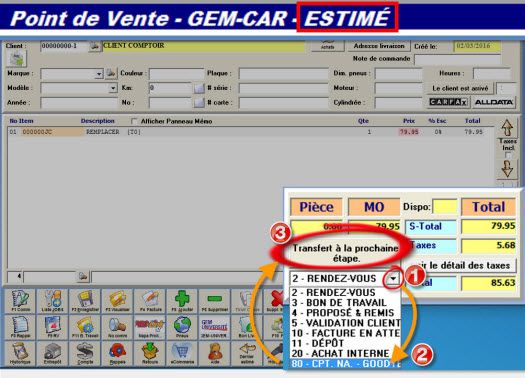
{fa-info-circle } Explanation: When an order is in the step: APPOINTMENT - ESTIMATE, you will be able to transfer it to the new step (ex: 80 - NTL. ACCNT. - GOODYEAR).
- To transfer an order to a new work step,
- (1) Click {fa-mouse-pointer} the arrow to pull out the list {fa-list-alt } {fa-caret-square-o-down},
- (2) Select the next step (ex: 80 - NTL. ACCNT. - GOODYEAR),
- (3) Click {fa-mouse-pointer} the button «Transfer to next step.»
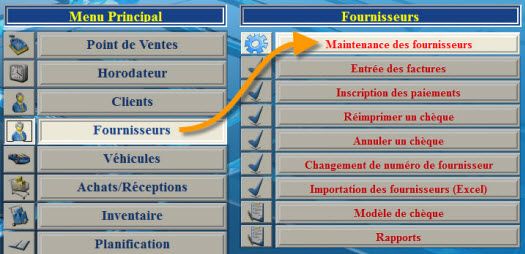
From the Main Menu, go to [Suppliers] > [Supplier Management],
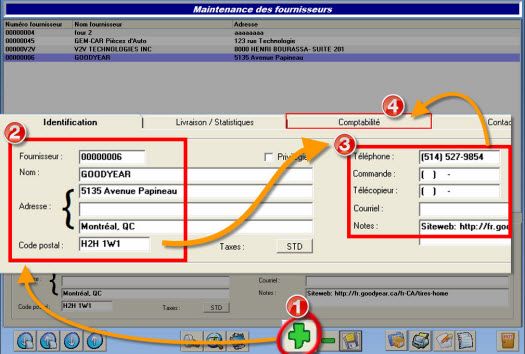
- (1) In the tab «Contact info.», click {fa-plus} to add a new supplier,
- (2) Enter a Supplier number, a supplier Name (ex: GOODYEAR), an Address and a Postal Code,
- (3) Enter a Telephone and any other necessary information,
- (4) Click {fa-mouse-pointer} the tab «Accounting»,
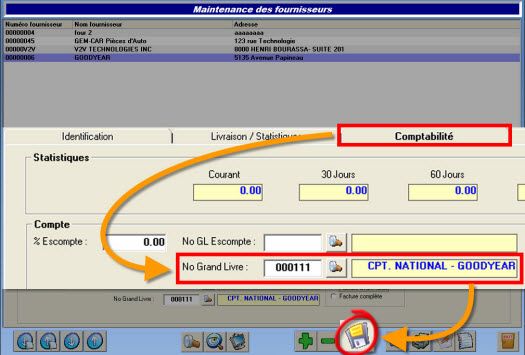
- In the tab «Accounting», go to the section «Account» (bottom left)),
- Enter the Default GL # of the national account (ex: 111 - NATIONAL ACCOUNT GOODYEAR),
- Click {fa-mouse-pointer} the disk {fa-save} to save.
The adjustment product « ADJUST » will easily help you adjust your estimate according to the credit note from the supplier (national account) (ex: GOODYEAR). To set it up, follow these steps:
Adjustment category configuration
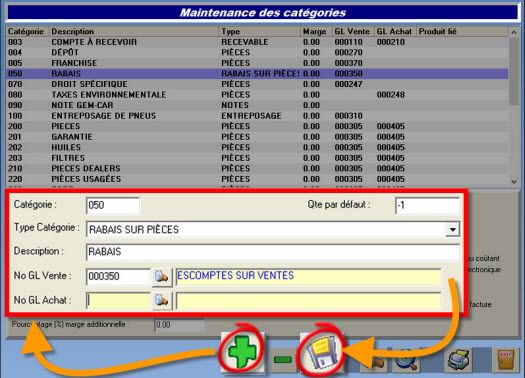
- {fa-warning} Make sure that the category is not already created before you proceed!
From the Main Menu, go to [Inventory Management] > [Sale and Expense categories management]:
- Click {fa-plus} to add a new category,
- Enter a Category Category number (ex: 051),
- Choose the Category Type: REBATE ON PARTS,
- Enter a Description (ex: NTL. ACCNT. ADJUSTMENTS),
- Enter a Default quantity (ex: -1),
- Click the disk {fa-save} to save,
- Click the door to exit.
Adjustment product code configuration
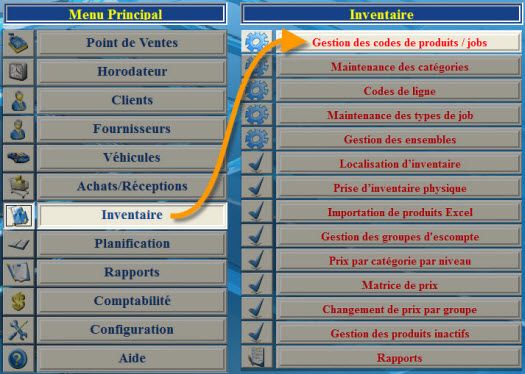
From the Main Menu, go to [Inventory Management] > [Product/Job code management],
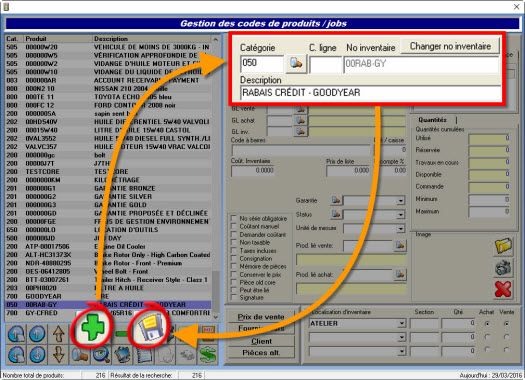
- Click {fa-plus} to add a new product code,
- Enter the Category number (ex: 051) (as we created / type: REBATE ON PARTS), or click the spyglass {fa-search} to choose it,
- Enter a Product code (ex: ADJ-GY / for ADJUSTMENT GOODYEAR),
- Enter a Description (ex: ADJUSTMENT - GOODYEAR),
- Click the disk {fa-save} to save.
- {fa-info-circle } Repeat the steps to create a product for each national account.
Assuming you've already made your purchase order from the national account supplier.
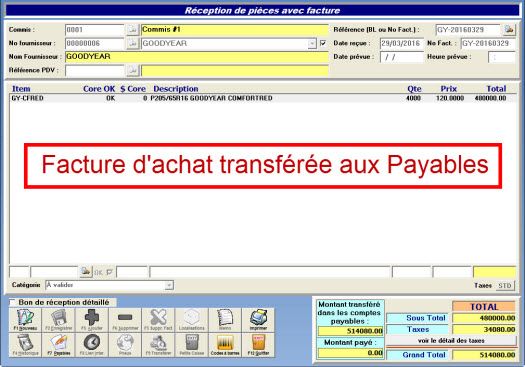
Create an estimate for your customer with the parts or tires to be sold:

{fa-warning} To get credited or paid from your national account supplier, it is important to print out and have the customer to sign the delivery slip as a payment receipt, then request your credit.

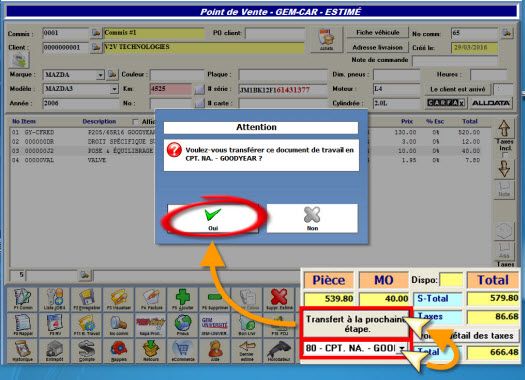
- Choose the work step of the approriate national account (ex: 80 - NTL. ACCNT. - GOODYEAR / created previously),
- Click «Transfer to next step.»
- Click «Yes» to transfer this work document into a... (ex: 80 - NTL. ACCNT. - GOODYEAR).
When you receive the credit note from your supplier (national account):

- Open the Point of Sale,
- Look for the estimate/work order:
- by clicking the spy glass {fa-search} on the top right,
- or by click the spy glass {fa-search} «Order #» between buttons at the bottom,
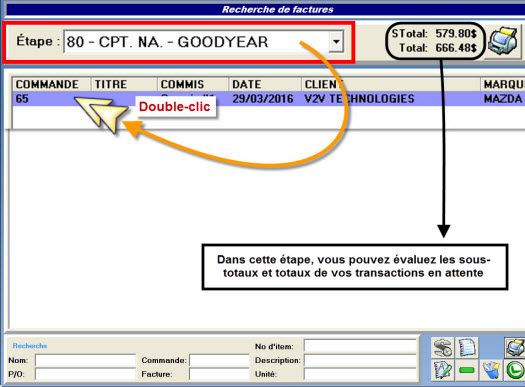
- At the top left corner «Step :», choose the work step of the national account (ex: 80 - NTL. ACCNT. - GOODYEAR),
- {fa-info-circle } You can also use this work step to check your subtotals and totals for the related supplier.
- Double-click on the order/estimate to bring it to the Point of Sale,
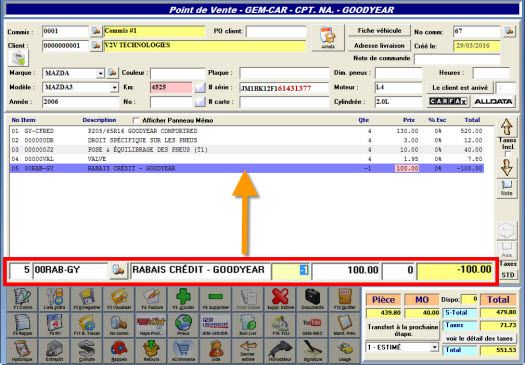
To re-adjust your estimate to match the supplier's credit note, you have two options:- Adjust the prices of the items on the estimate so that the total matches the supplier's credit.
- Add and use the adjustment product (ex: ADJ-GY) with quantity (-1 by default) with a price corresponding to the difference between your first price and the supplier's credit,
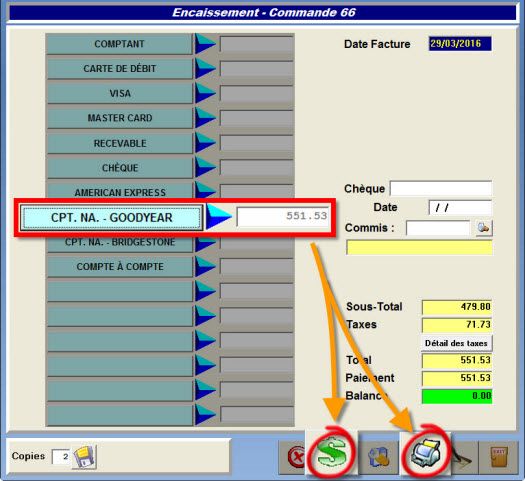
- When invoicing, choose the payment method of the related national account (ex: NTL. ACCNT. - GOODYEAR / created previously),
- Close the invoice with or without printing.
The last step is to also add that invoice as a credit to your supplier's account (Payables):
From the Main Menu, go to [Supplier Management] > [Invoice entries],
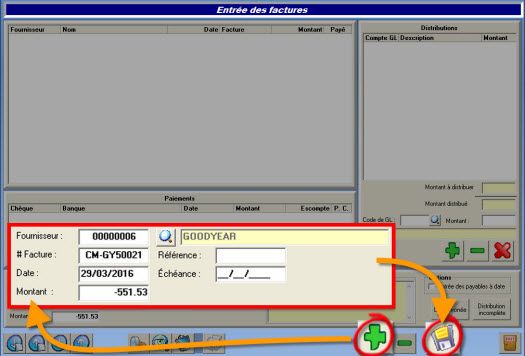
- Click the {fa-plus} to add an invoice,
- Enter the Supplier number (national account) or click the spy glass to select it,
- Enter an Invoice # (ex: CN-GY50021 / CreditN-GoodYear#InvoiceNumber, feel free to use your own structure),
- Enter a Date,
- Enter the Amount (-negative value) of the supplier's credit (ex: -551.53),
- Click the disk {fa-save} to save.
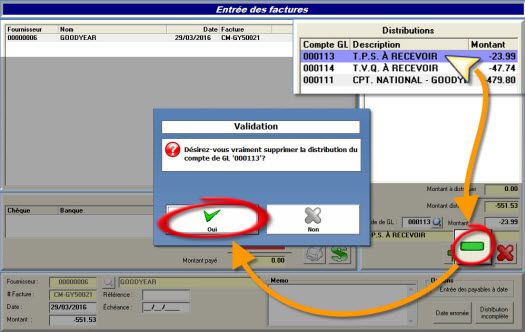
- By default, GEM-CAR automatically distributes the taxes, unless you've assigned your supplier to the tax group EXT (TAX EXEMPT),
- To remove the taxes distributions, go to the section «Distributions» (top-right),
- Select a tax line and click the minus {fa-minus},
- Click «Yes» to delete the distributions of the GL account of the tax,
- {fa-info-circle} Repeat these steps for every tax line.
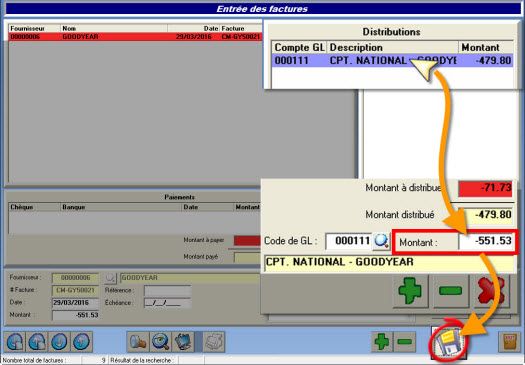
- Once the taxes distributions removed, select the line of the national account GL distributions,
- Enter the full amount (-negative) in the field «Amount» right below,
- Click the disk {fa-save} to save,
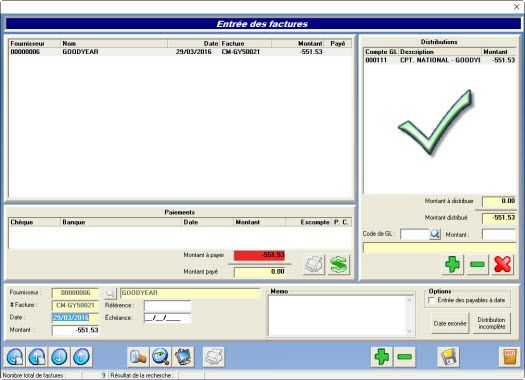
- {fa-check } The credit invoice has been successfully entered and distributed!
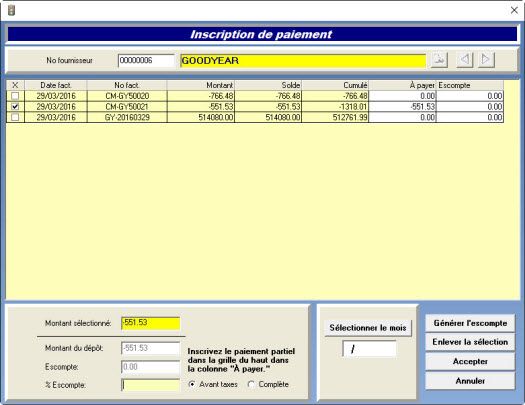
- {fa-check } Your supplier's national account has been reduced by the credit!
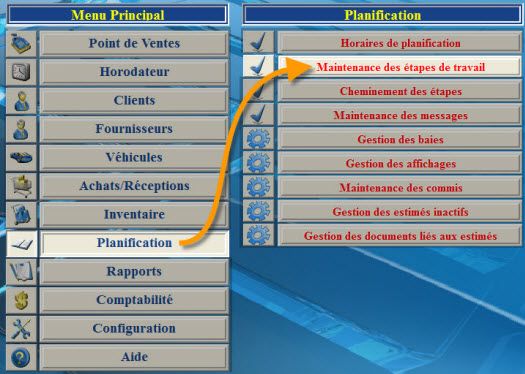
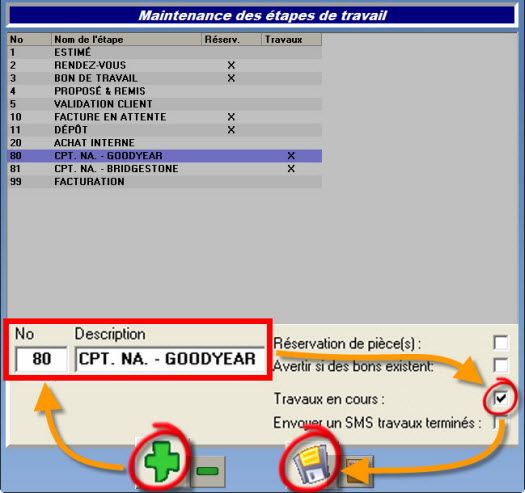
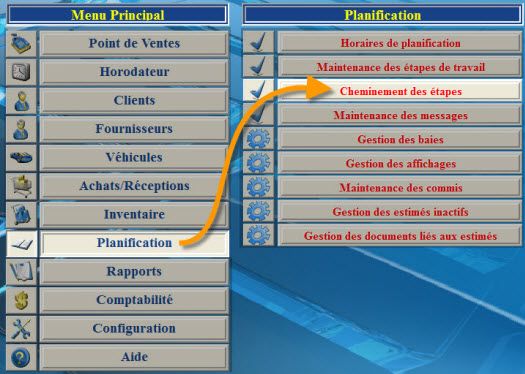
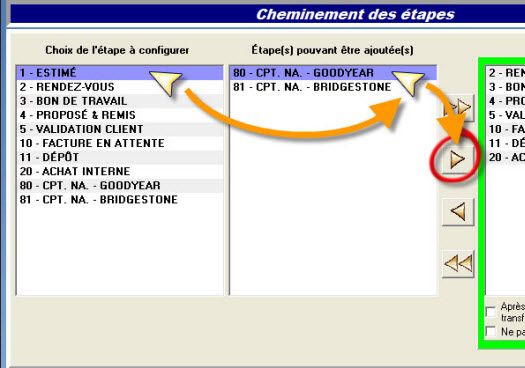
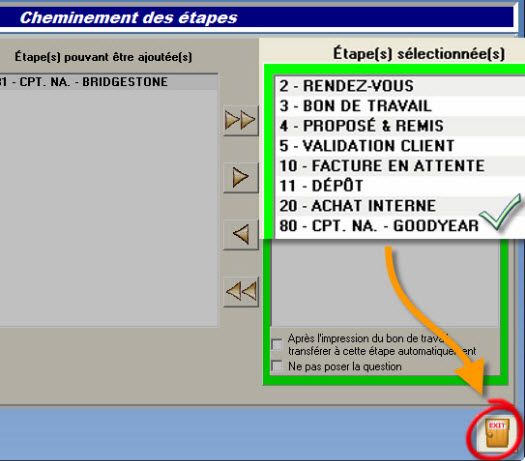
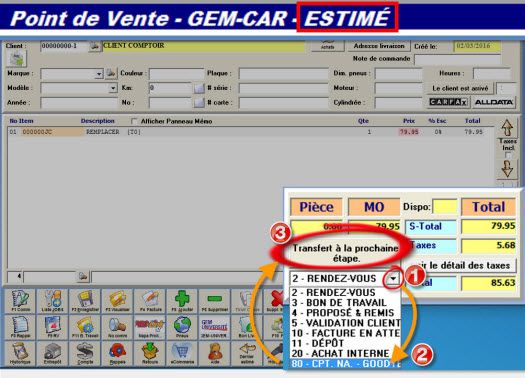
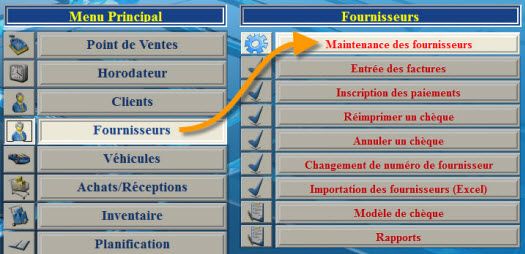
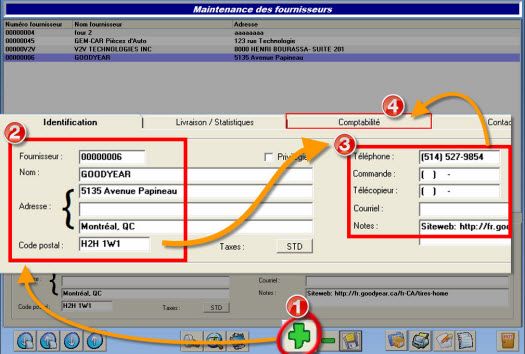
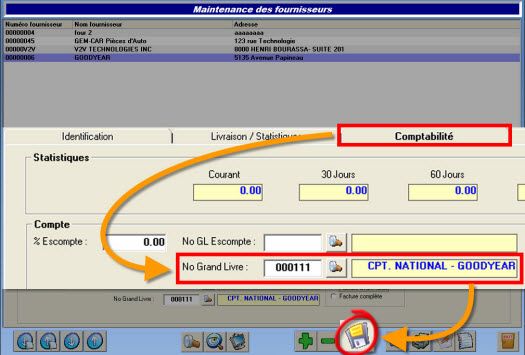
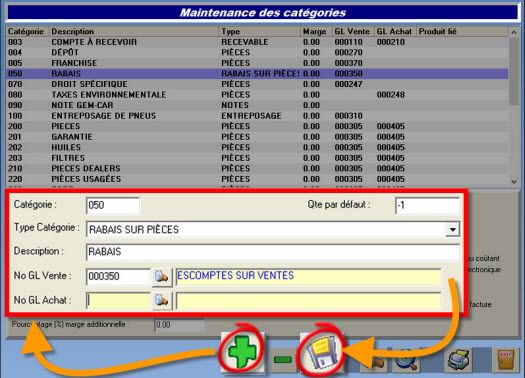
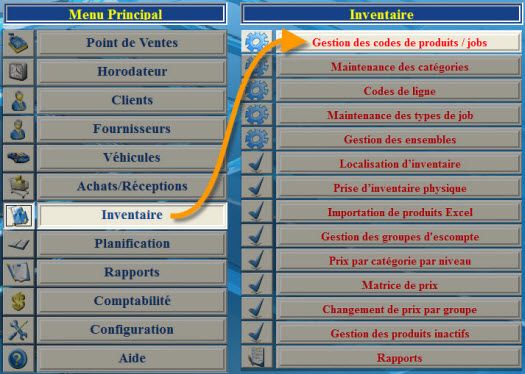
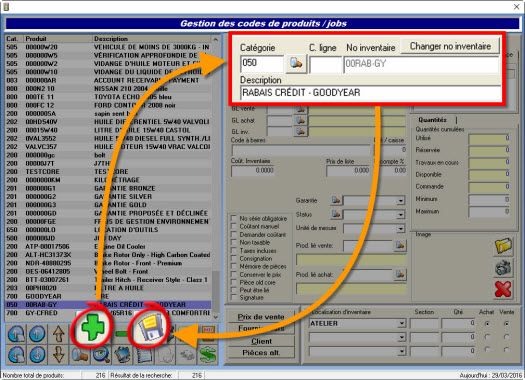
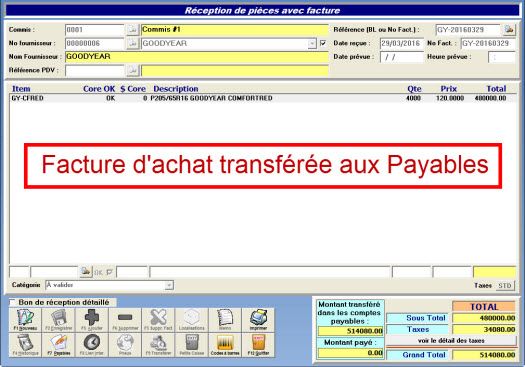


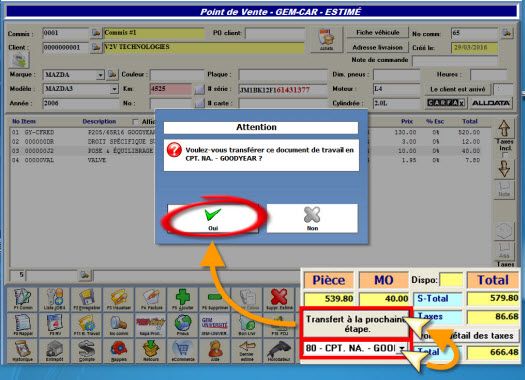

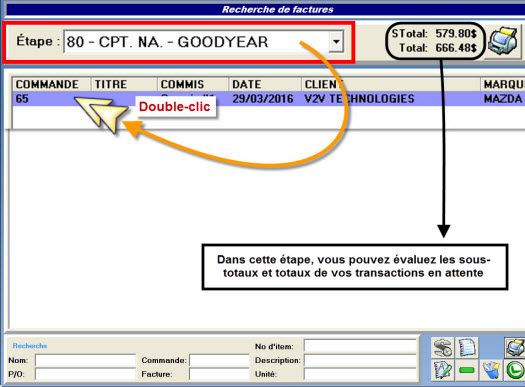
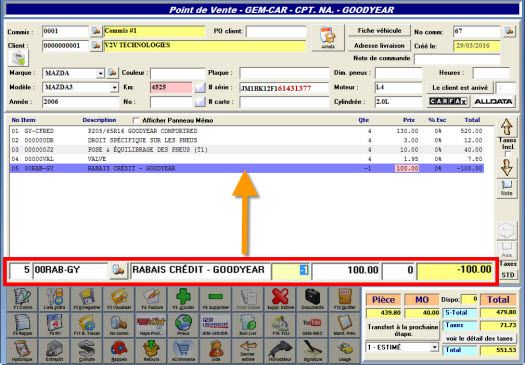
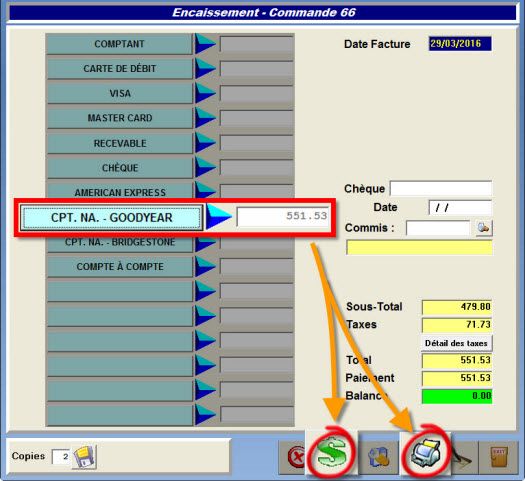
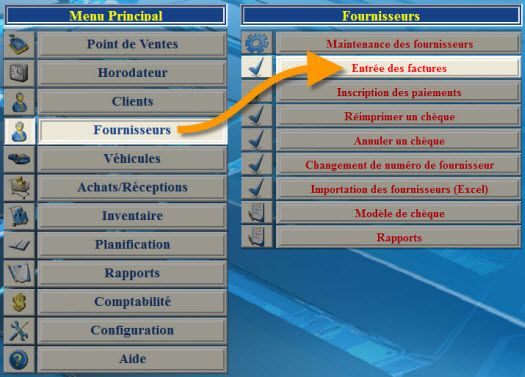
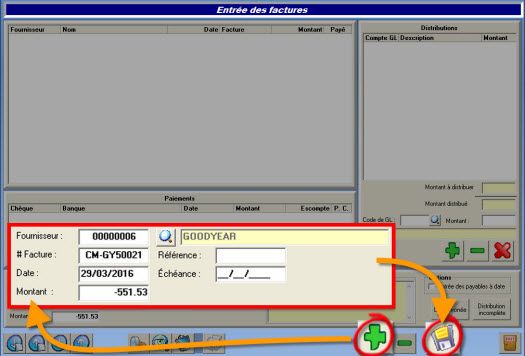
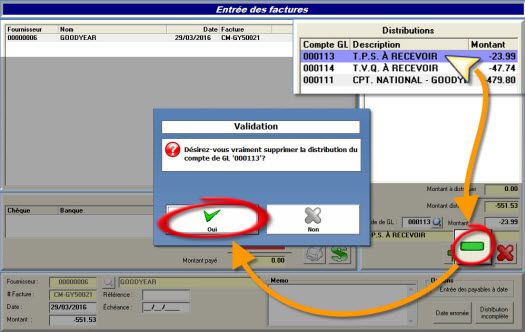
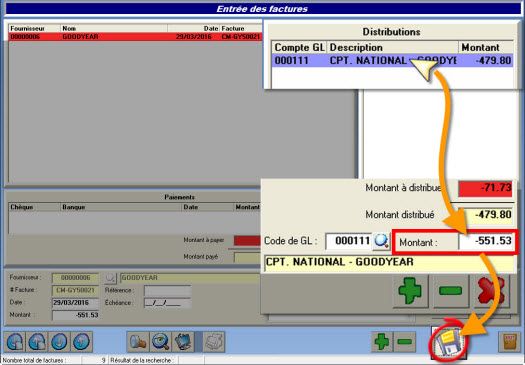
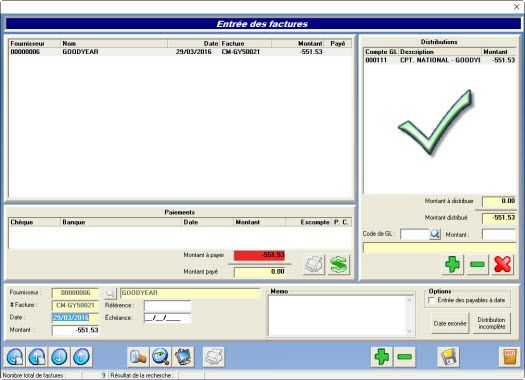
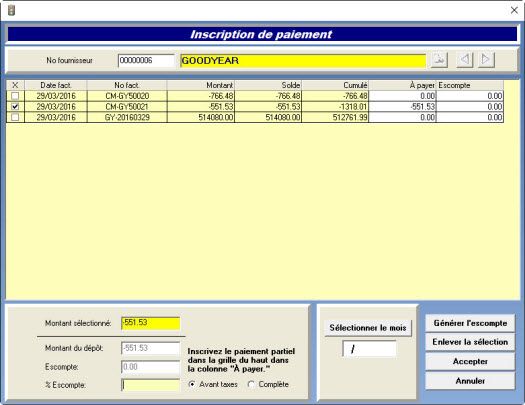


 Click here to ask for a free demo
Click here to ask for a free demo














